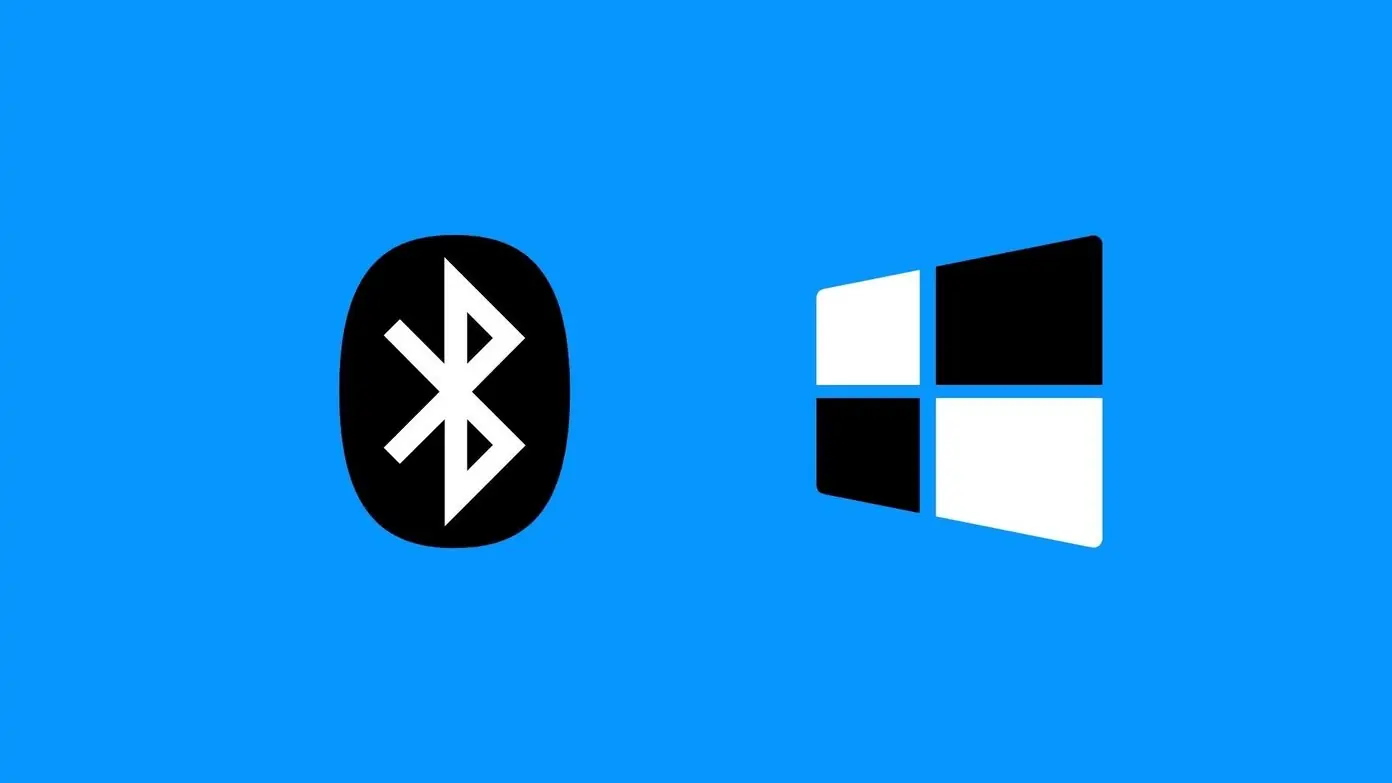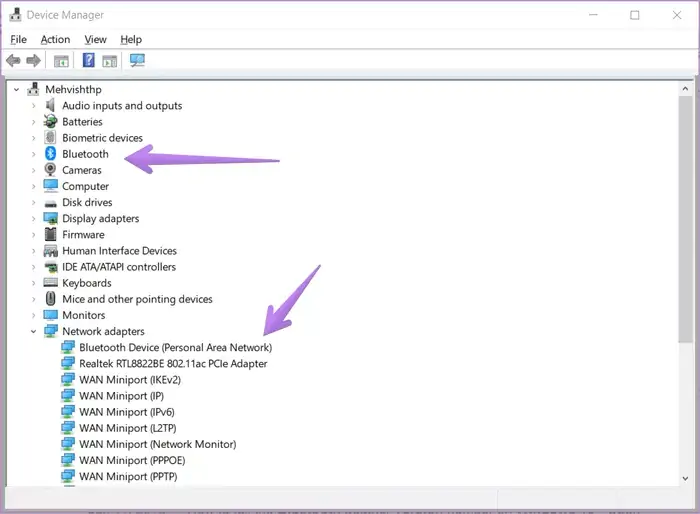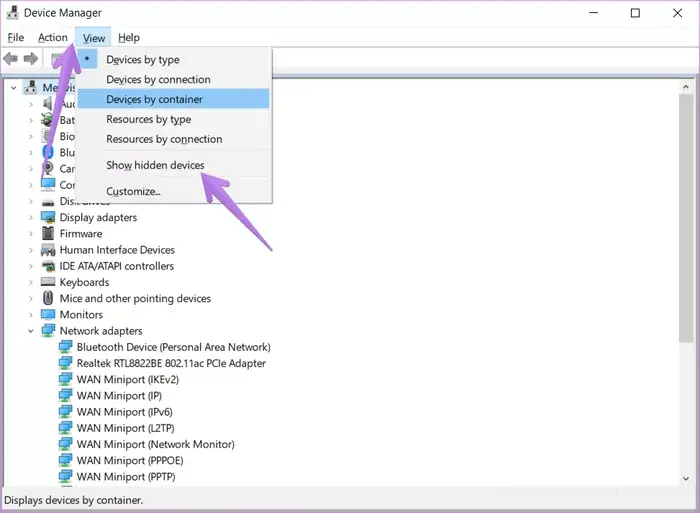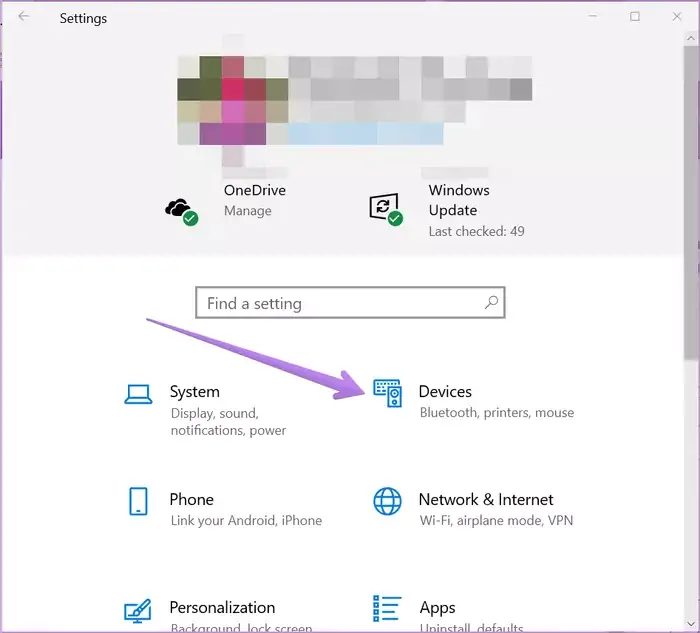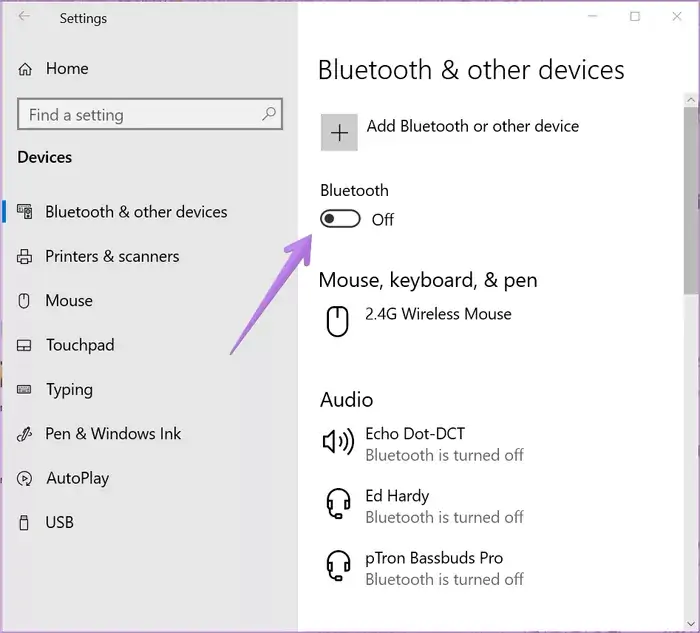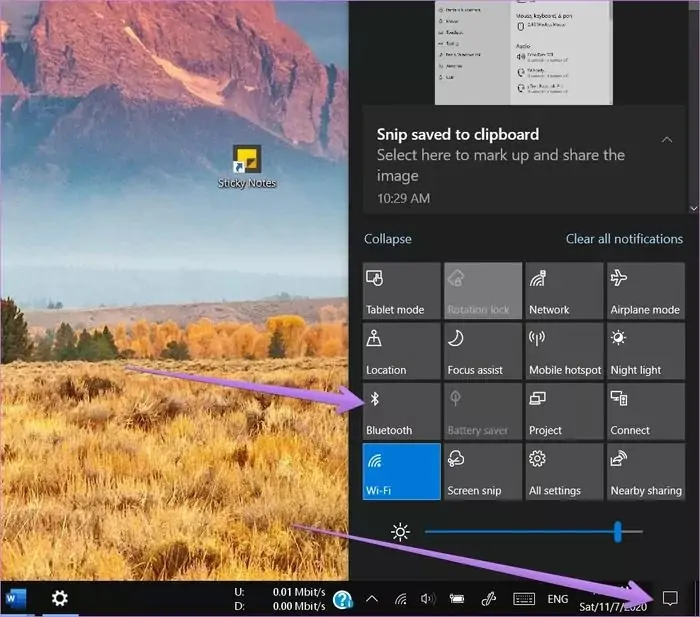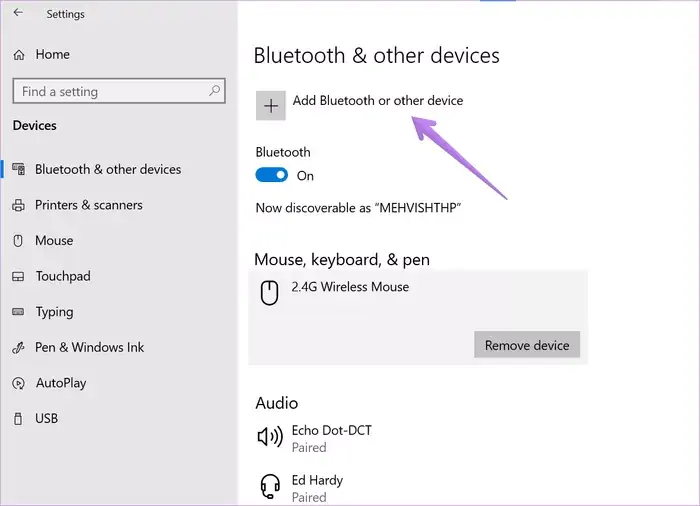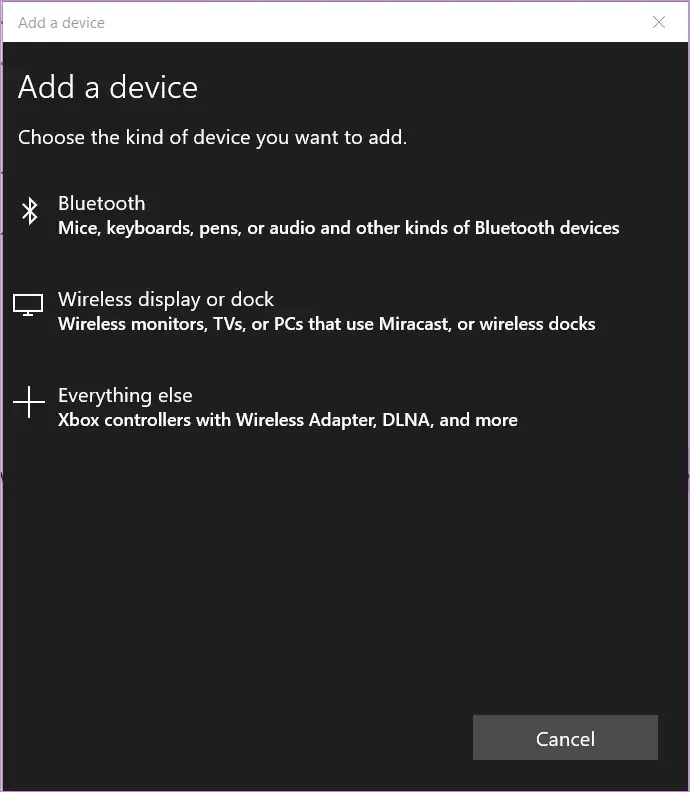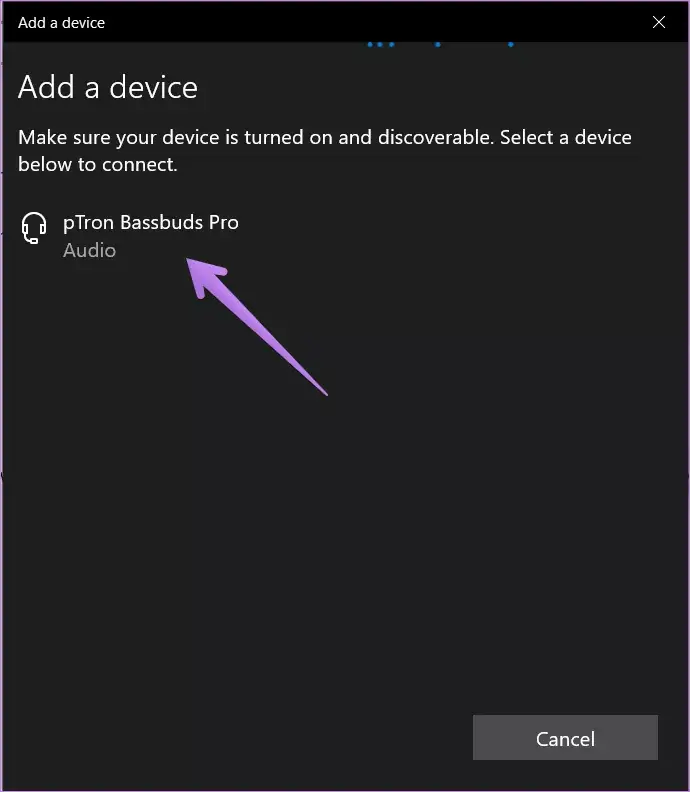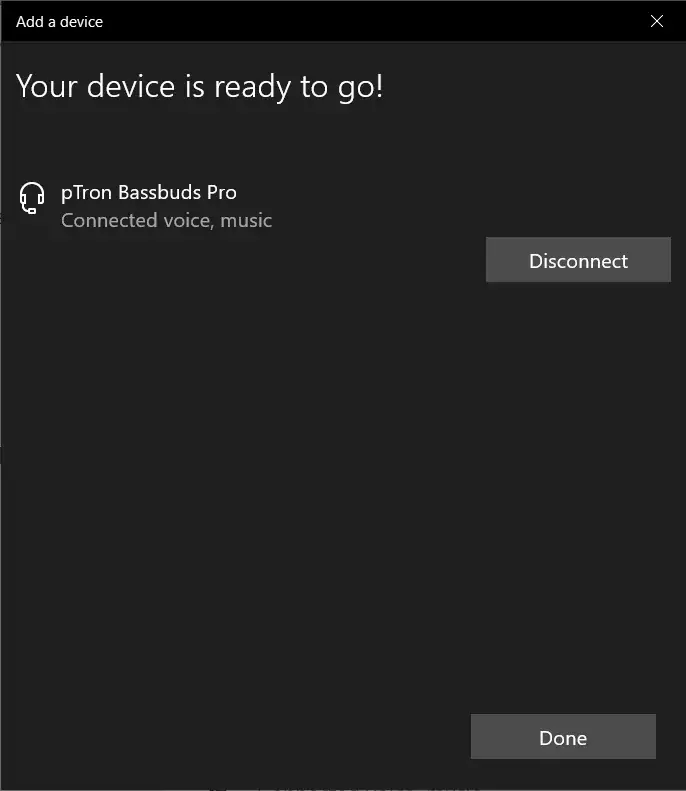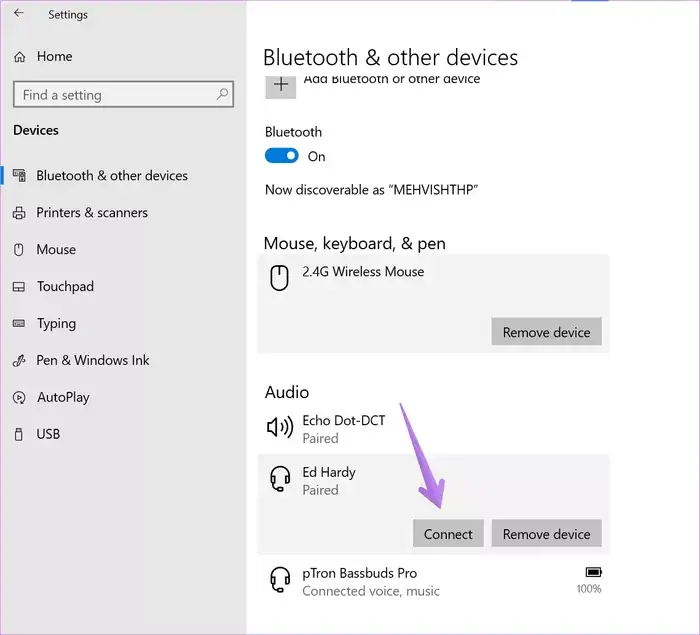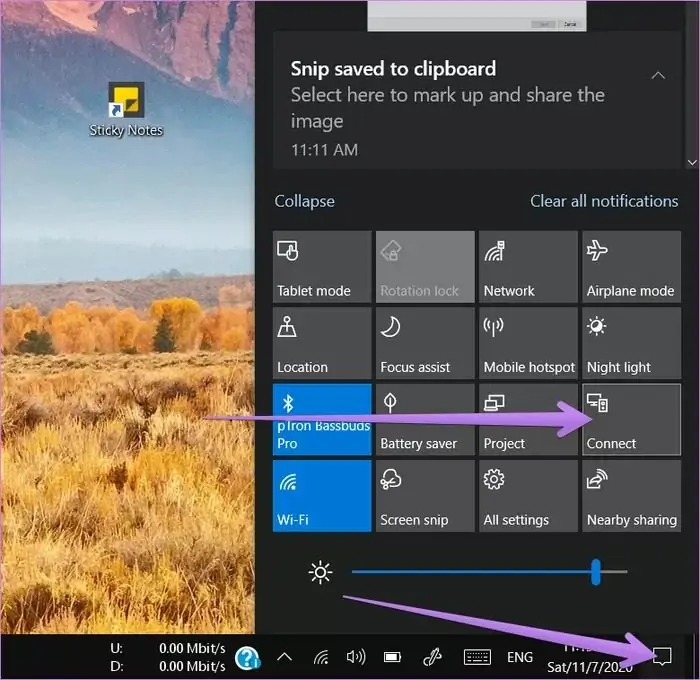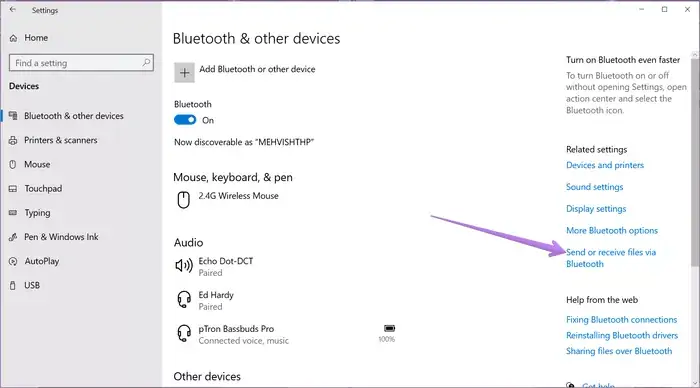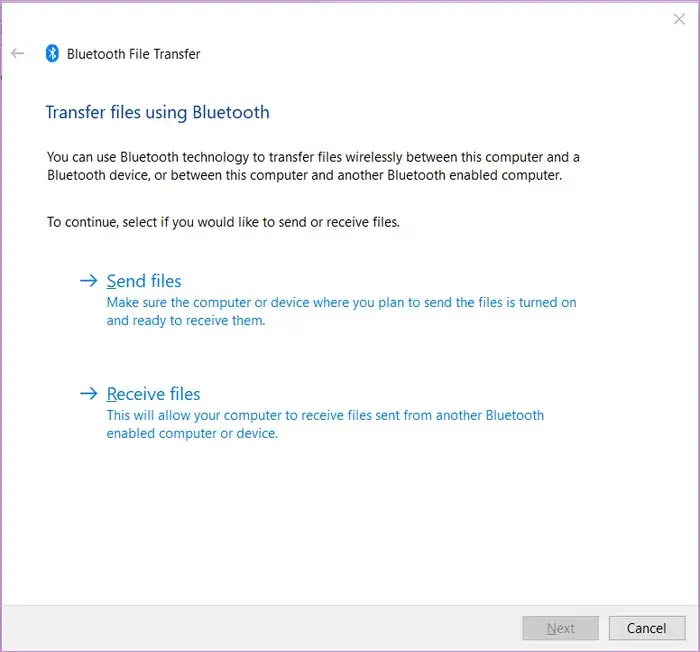اتصال سیستمهای ویندوز به وسایل بلوتوثی مختلف امکانپذیر است و با توجه به سادگی استفاده از وسایل بیسیم، کاربرد این وسایل بیشتر و بیشتر شده است. محصولات بلوتوث پرکاربرد نظیر هدفون و هدست بلوتوثی، اسپیکر بلوتوثی و همینطور موس و کیبورد بلوتوثی، از جمله پرکاربردترین وسایل جانبی است. اگر تنظیمات Bluetooth که در ویندوز ۱۰ پیشبینی شده را به درستی انجام نداده باشید، مشکلاتی در اتصال یا عملکرد پیش میآید. لذا آشنایی با این تنظیمات مهم و ضروری است.
در این مقاله تنظیمات مربوط به بلوتوث که در ویندوز ۱۰ موجود است را معرفی میکنیم.
قبل از خرید وسایل جانبی که از طریق بلوتوث متصل میشوند، بهتر است بررسی کنید که آیا سیستم شما Bluetooth دارد یا خیر. اگر بلوتوث در کار نباشد، میبایست دانگل بلوتوث نیز خریداری کنید که از طریق پورت USB به سیستم متصل میشود.
توجه کنید که لپتاپهای ویندوزی اغلب مجهز به وای-فای و بلوتوث هستند اما مادربوردهای معمولی که داخل کیس نصب میشوند، معمولاً بلوتوث ندارند!
از کجا بفهمیم که سیستم ما بلوتوث دارد؟
برای چک کردن این موضوع که سیستم شما بلوتوث دارد یا خیر، میتوانید به وبسایت سازنده مراجعه کنید و صفحهی مشخصات را بررسی کنید. به عنوان مثال میتوانید مدل لپتاپ را جستجو کنید و در سایتهای فروشگاهی که مشخصات کامل و نه ناقص محصولات را لیست میکنند، به بخش اتصالات توجه کنید. در خصوص مادربوردها نیز میتوانید همین کار را انجام دهید. البته اغلب لپتاپها بلوتوث دارند و جای نگرانی وجود ندارد.
روش دوم استفاده از دیوایس منیجر است. اگر شاخهی Bluetooth در دیوایس منیجر وجود داشته باشد، طبعاً سیستم شما سختافزار لازم برای استفاده از بلوتوث را دارد و همینطور درایور مناسب نصب شده است. بخش کارت شبکهها را نیز باید چک کرد که در ادامه به آن میپردازیم.
خوشبختانه ویندوز ۱۰ به صورت پیشفرض بسیاری از قطعات سختافزار را شناسایی میکند و در واقع درایور مربوطه در بانک درایورهای ویندوز موجود است. لذا برای فعال کردن بلوتوث نیازی به نصب کردن درایور نیست. اما به هر حال همیشه هم اینطور نیست و شاید مجبور شوید درایور را از سایت سازندهی محصول دانلود کرده و نصب کنید.
چک کردن درایور بلوتوث در ویندوز ۱۰
برای چک کردن درایورها میبایست دیوایس منیجر را اجرا کنید. چند روش برای این کار وجود دارد و یکی از سادهترین روشها، راستکلیک کردن روی آیکون منوی استارت یا زدن کلید میانبر Win + X است که منوی دسترسی سریع را باز میکند. یکی از گزینههای این منو، دیوایس منیجر است.
پس از باز شدن پنجرهی Device Manager روی شاخهی بلوتوث دبلکلیک کنید تا گسترده شود. بخش دیگری که باید بررسی کرد، Network adapter است چرا که در برخی سیستمها، آداپتور بلوتوث در این بخش هم لیست میشود.
توجه داشته باشید که اگر کنار گزینهی مربوط به بلوتوث در دیوایس منیجر، آیکون زرد نمایش شده باشد، میبایست درایور آن را آپدیت کنید. آناینستال کردن و نصب مجدد نیز از روشهای رفع ارور است.
نکتهی دیگر این است که سختافزار مربوط به بلوتوث مخفی میشود! برای نمایان کردن آیتمهای مخفی، از منوی View و گزینهی Show hidden devices استفاده کنید.
آخرین نکته این است که اگر ویندوز را تازه نصب کردهاید و در دیوایس منیجر، وسایلی ناشناخته میبینید، میبایست درایورهای مختلف مربوط به مادربورد و کارت گرافیک و کارت صدا و کارتهایی که روی اسلاتهای PCI یا PCI Express نصب شده را نصب کنید تا همهی وسایل شناخته شوند. ممکن است سختافزار بلوتوث هم با نصب کردن همهی درایورها، سرانجام در لیست اضافه شود.
راهنمای استفاده از Bluetooth در ویندوز ۱۰
برای استفاده از بلوتوث میبایست درایور آن نصب شده باشد و فعال باشد. پس از آن میتوان وسایل جانبی را از طریق بلوتوث متصل کرد. سه مرحلهی این فرآیند را در ادامه شرح میدهیم.
چگونه در ویندوز ۱۰ بلوتوث را فعال کنیم؟
دو روش برای این کار وجود دارد. روش اول استفاده از اپلیکیشن Settings است. برای اجرا کردن سریع این اپ، کلید میانبر Win + I را فشار دهید. روش دیگر کلیک روی آیکون چرخدنده در منوی استارت است.
پس از اجرا کردن اپ تنظیمات ویندوز ۱۰، روی دستهی Devices کلیک کنید.
و سپس روی تب Bluetooth & other devices در ستون کناری کلیک کنید. اکنون در سمت راست سوییچ زیر عبارت Bluetooth را در وضعیت On یا روشن قرار دهید. تنظیمات مربوط به بلوتوث نیز در همین صفحه موجود است که در ادامه به آن میپردازیم.
اگر سوییچ موردبحث را نمیبینید، به این معنی است که یا سیستم شما سختافزار لازم برای بلوتوث را ندارد و یا درایور موردنیاز برای شناسایی سختافزار بلوتوث نصب نشده و در بانک درایورهای ویندوز ۱۰ نیز موجود نبوده است.
روش دوم استفاده از Action Center است که در آن لیست نوتیفیکیشنهای اخیر و همینطور دکمههایی برای فعال و غیرفعال کردن بلوتوث، وای-فای و غیره موجود است. برای دسترسی به اکشن سنتر، دو روش ساده وجود دارد: روش اول کلیک روی آیکون نوتیفیکیشن در گوشهی تسکبار و کنار ساعت است و روش دوم استفاده از کلید میانبر Win + A .
پس از باز کردن اکشن سنتر، روی دکمهی Bluetooth کلیک کنید تا پسزمینهی تیرهی آن، رنگی شود.
اگر این دکمه را در اکشن سنتر نمیبینید، به این معنی است که نمایش آن را غیرفعال کردهاید. کافی است روی این ناحیه و در واقع روی یکی از دکمهها یا فضای خالی زیر دکمهها راستکلیک کنید و گزینهی Edit یا Edit Quick Actions را انتخاب کنید. سپس روی گزینهی Add در پایین این بخش کلیک کرده و Bluetooth را انتخاب کنید. در نهایت روی Done کلیک کنید تا تنظیمات ذخیره شود.
چگونه وسایل جانبی بلوتوث را به ویندوز متصل کنیم؟
برقرار کردن اولین اتصال که جفت کردن یا Pair کردن گفته میشود، روش متفاوتی دارد و طولانیتر است. پس از Pair کردن، دیوایس بلوتوثی در لیست وسایل شناختهشده اضافه میشود و قطع و وصل کردن اتصال بسیار ساده و سریع انجام میشود.
اما روش Pair کردن: برای این منظور صفحهی تنظیمات Bluetooth در اپ تنظیمات را باز کنید.
برای دسترسی سریع به صفحهی تنظیمات بلوتوث ویندوز ۱۰ میتوانید روی آیکون بلوتوث در اکشن سنتر راستکلیک کنید و Go to Settings را انتخاب نمایید.
در بالای صفحه سوییچ گزینهی Blluetooth را در وضعیت روشن قرار دهید و سپس روی Add Bluetooth or other devices کلیک کنید.
پنجرهای برای افزودن دیوایس جدید باز میشود. اگر دیوایس بلوتوثی شما از نوع موس، کیبورد، استایلوس یا قلم نوری، اسپیکر، هدست و هدفون، هندزفری و میکروفون و برخی انواع دیگر است، روی اولین گزینه کلیک کنید. گزینهی دوم برای اتصال به مانیتورها و تلویزیونها و کامپیوترهایی است که از اتصال وایرلس پشتیبانی میکنند. سومین گزینه هم برای متصل کردن وسایل جانبی خاص نظیر گیمپد ایکسباکس و وسایلی با پشتیبانی از پروتکل DLNA و غیره کاربرد دارد.
جستجو آغاز میشود و وسایل جانبی بلوتوث که در نزدیکی سیستم شما قرار گرفته، اسکن میشوند. در لیست وسایل نمایان شده روی دیوایس موردنظر کلیک کنید.
در این مرحله ممکن است از شما PIN خواسته شود. اگر دیوایس بلوتوثی دارای صفحه نمایش است و پین کد روی صفحه ظاهر شده، آن را وارد کنید و اگر این طور نیست از پین کد 0000 یا 1234 استفاده کنید.
در نهایت به صفحهی تأیید میرسید و عملیات Pair کردن با موفقیت به پایان میرسد.
استفاده از وسایل بلوتوثی در ویندوز ۱۰
پس از متصل کردن اولیه و در واقع شناخته شدن هر وسیلهی بلوتوثی، استفاده کردن از آن ساده خواهد بود. البته در مورد برخی وسایل جانبی میبایست پس از اتصال، آن دیوایس را به عنوان دیوایس پیشفرض انتخاب کنید.
برای اتصال مجدد دو روش خودکار و دستی وجود دارد. اگر همیشه سیستم را به یک وسیلهی بلوتوثی متصل میکنید، به محض روشن کردن Bluetooth در ویندوز، اتصال به صورت خودکار برقرار میشود.
اما برای اتصال دستی و سوییچ کردن به وسیلهای دیگر چه باید کرد؟
در این حالت کافی است صفحهی تنظیمات بلوتوث را باز کنید و روی دیوایس موردنظر کلیک کرده و سپس روی دکمهی Connect کلیک کنید.
روش بعدی برای اتصال دستی به وسایل مختلف، این است که روی دکمهی Connect در Action Center ویندوز ۱۰ کلیک کنید و سپس وسیلهی موردنظر را از لیست انتخاب کنید.
اگر مشکلی در اتصال وجود دارد، میتوانید دیوایس را با کلیک روی Remove device از لیست وسایل شناخته شده حذف کنید و فرآیند Pair کردن را از نو انجام دهید.
نکتهی مهمی که به آن اشاره کردیم را فراموش نکنید: پس از Connect شدن به دیوایس بلوتوثی، بسته به نوع دیوایس و کارکرد آن ممکن است به عنوان دیوایس پیشفرض انتخاب نشده باشد و در نتیجه عمل نکند! به عنوان مثال زمانی که اسپیکر جدیدی به سیستم متصل میکنید، ممکن است ویندوز ۱۰ به صورت خودکار آن را به عنوان خروجی پیشفرض صدا تنظیم کند و در نتیجه صدا از آن پخش شود. اما اگر این کار به صورت خودکار انجام نشود، صدا را از اسپیکری که قبلاً به عنوان پیشفرض تنظیم شده، خواهید شنید.
اگر دیوایسی نظیر گوشی و تبلت اندرویدی به سیستم متصل شده باشد، میتوانید فایلها را از طریق بلوتوث به آن بفرستید.
برای انتقال فایلهای حجیم نظیر فیلم، این روش توصیه نمیشود چرا که سرعت بلوتوث به مراتب کمتر از وای-فای است!
برای ارسال فایل اپ تنظیمات را اجرا کرده و روی Devices و سپس Bluetooth & other devices کلیک کنید. روی گزینهی Send or receive files via Bluetooth در کنار صفحه یا پایین صفحه کلیک کنید.
پنجرهای باز میشود. در قدم اول یکی از گزینههای Send file یا ارسال فایل و Receive file یا دریافت فایل را انتخاب کنید. مرحلهی بعدی انتخاب کردن فایلها برای ارسال یا مشخص کردن فولدری است که فایلهای دریافت شده در آن قرار میگیرد.
برای اطلاعات بیشتر به مقالهی زیر توجه فرمایید:
اگر در استفاده از بلوتوث در سیستمهای ویندوز ۱۰ مشکلی دارید، به مقالههای قبلی سیارهی آیتی توجه فرمایید و راهکارهای پیشنهادی را یکییکی تست کنید.
guidingtechسیارهی آیتی