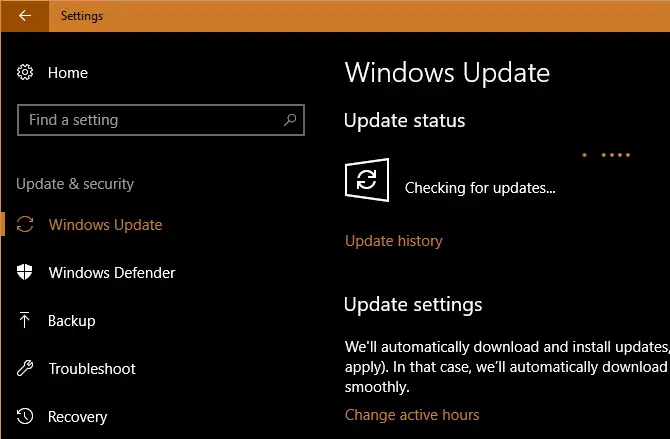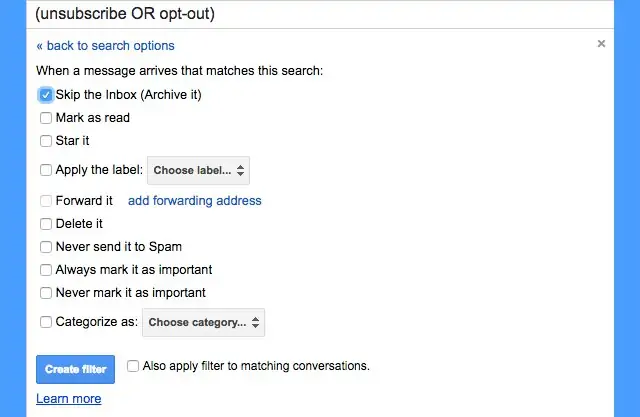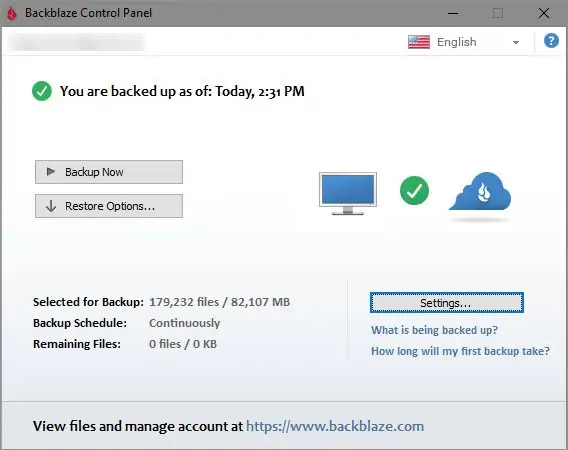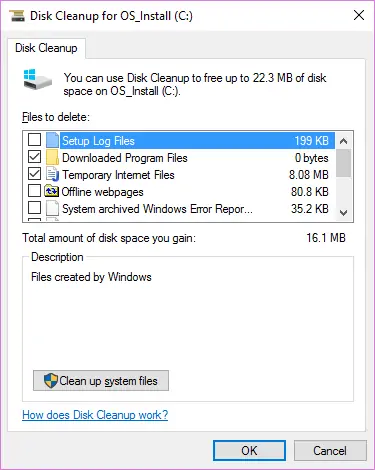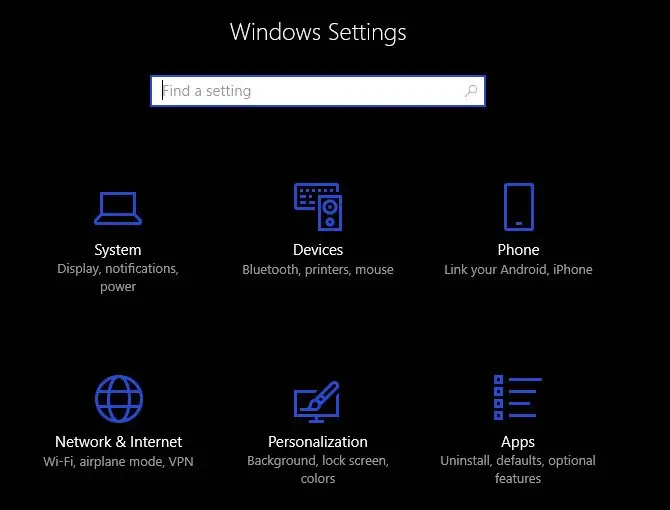داشتن یک کامپیوتر جالب است، اما باید زمان کافی برای نگهداری از آن راه داشته باشید و مطمئن شوید که دستگاه در بهترین و سریعترین شرایط به کارش ادامه میدهد. اگر روزانه چند دقیقه یا هر هفته چند ساعت برای رسیدگی به مشکلات کامپیوتر و نگهداری از آن زمان صرف نکنید، در آینده مجبور میشوید زمان زیادی را برای تعمیر دستگاهتان اختصاص دهید.
با سیارهی آیتی همراه باشید تا با هم ببینیم برای نگهداری از ویندوز ۱۰ چه کارهایی میتوان انجام داد. خوشبختانه به لطف ابزارهایی که در این زمینه وجود دارد انجام این کارها به راحتی امکانپذیر است.
نگهداری از کامپیوتر یک اصل بسیار مهم است
در این مقاله شما را با هفت کار مهم آشنا کردیم که هر از چند وقت یک بار باید آنها را انجام دهید. لازم نیست وسواس بیش از اندازه به خرج دهید، اما نادیده گرفتن این کارها باعث به وجود آمدن مشکلات جدی میشود. با نگهداری مناسب از دستگاههای الکترونیکی در پول و زمان خود صرفهجویی میکنید، پس بهتر است این کارها را جدی بگیرید.
آپدیت ویندوز و نرمافزارها
ویندوز ۱۰ به خوبی از پس آپدیت کردن خودش بر میآید، اما همچنان بهتر است هر چند وقت یک بار وضعیت سیستم را بررسی کنید تا مبادا ایرادی مانع از آپدیت شدن سیستم عامل شده باشد. برای انجام این کار به مسیر Settings > Update & Security > Windows Update بروید و روی Check for Updates کلیک کنید.
اگر آپدیتی پیدا شود سیستم به شما اعلام میکند و نصب آن به طور خودکار انجام میشود. اما برخی از آپدیتها برای اعمال شدن به ریاستارت نیاز دارند.
در کنار نصب آپدیتهای سیستم، بهتر است نرمافزارهای خود را هم بررسی کنید تا ببینید آپدیتی برای آنها منتشر شده یا نه. بعضی برنامهها مثل کروم و فایرفاکس به طور خودکار آپدیت میشوند. در هر برنامه با رفتن به منوی Help > Check for Updates یا Options > Check for Updates میتوانید ببینید آپدیت جدیدی برای نرمافزار مذکور منتشر شده است یا خیر.
مدیریت ایمیل
اگر به طور مرتب ایمیلهایتان را بررسی نکنید، این پیامها خیلی زود روی هم تلنبار میشوند. اگر صندوق ورودی شما پر از پیامهای اسپم و به درد نخور شود، زمانی بیشتری طول میکشد تا بتوانید پیامهای اصلی خود را پیدا کنید.
اگر در یک سرویس مشترک شدهاید ولی پیامهای آن را نمیخوانید باید اشتراک خود را لغو کنید. در وهلهی بعدی بهتر است فیلترهایی را روی ایمیل خود اعمال کنید تا فقط پیامهای مهم به صندوق ورودی شما برسد.
بکاپگیری از اطلاعات
اکثر کاربران معمولاً بکاپگیری را جدی نمیگیرند یا بعد از مدتی آن را فراموش میکنند. همیشه بهتر است هر از چند گاهی به سراغ سیستم بکاپگیری خود بروید و وضعیت آن را بررسی کنید. در غیر این صورت اگر کامپیوتر شما دچار مشکل شود دستتان به هیچ جایی بند نخواهد بود.
اکثر نرمافزارهای بکاپگیری در صفحهی اصلی خود وضعیت آخرین بکاپ را نشان میدهند. برنامهی موردنظر خود را باز کنید و مطمئن شوید که همه چیز درست باشد. اگر در ویندوز هستید و از File History استفاده میکنید، به بخش Settings > Update & Security > Backup بروید و More options را انتخاب کنید تا بتوانید آخرین بکاپ تهیه شده را ببینید.
به علاوه میتوان از سرویسهای بکاپ آنلاین استفاده کرد که نیاز به اینترنت سریع دارد.
اگر تا به حال از اطلاعات خود بکاپ نگرفتهاید، الان بهترین زمان است و هیچ توجیهی برای انجام ندادن این کار وجود ندارد.
حذف فایلها و برنامههای غیرضروری
کاربران باتجربهی ویندوز میدانند که این سیستم عامل چقدر فایل به درد نخور تولید میکند. نمیتوانید جلوی ساخته شدن همهی این فایلها را بگیرید، اما میتوانید فایلهای قدیمی را که از آنها استفاده نمیکنید حذف نمایید. با خالی کردن فضای دستگاه راندمان سیستم بالا میرود، به خصوص اگر منابع کامپیوتر شما محدود باشد.
انجام اسکنهای مخصوص
هر چند وقت یک بار باید ویندوز را از جهات مختلف اسکن کنید تا مطمئن شوید که مشکلی از چشم شما مغفول نمانده باشد.
یکی از این اسکنها برای پیدا کردن ویروس انجام میشود. بهتر است همیشه از یک آنتیویروس مطمئن استفاده کنید تا به طور خودکار سیستم را اسکن کند. ولی توصیه میشود که هر از گاهی از یک نرمافزار ثانویه هم کمک بگیرید و با استفاده از آن دستگاه خود را اسکن نمایید.
Malwarebytes همچنان بهترین گزینه در این زمینه است. نسخهی رایگان این برنامه فقط به شما اجازهی اسکن دستی را میدهد ولی همین برایتان کافی است. استفاده از این برنامه به این خاطر خوب است که چیزهایی را کشف میکند که سایر آنتی ویروسها قادر به پیدا کردنشان نیستند.
علاوه بر این بهتر است هر چند وقت یک بار یک اسکن SFC هم انجام دهید. این دستور مخفف System File Checker است که به دنبال فایلهای سیستمی خراب میگردد و در صورت لزوم آنها را اصلاح میکند. برای استفاده از این ابزار در منوی استارت عبارت cmd را تایپ کرده و روی نتیجهی مذکور کلیک راست کنید. سپس Run as administrator را انتخاب نمایید. در پنجرهای که باز میشود دستور زیر را وارد کرده و Enter بزنید:
sfc /scannow
برای اطلاعات بیشتر به مقالهای که قبلاً منتشر کردیم رجوع کنید:
بررسی مجدد تنظیمات مهم ویندوز
سیستم آپدیتهای منظم ویندوز ۱۰ نشانگر تغییر دائمی این سیستم عامل است. اگرچه این به معنای ارائهی ویژگی جدید میباشد، ولی همین آپدیتها باعث میشوند ویندوز فرصت بیشتری داشته باشد تا ویژگیهایی را معرفی کند که روی نحوهی عملکرد کامپیوتر شما تاثیر میگذارند.
بعد از نصب هر آپدیت بزرگ (مثل آپدیت Fall Creators) باید قابلیتهای جدید را بررسی کنید و مطمئن شوید که تنظیمات آنها مطابق سلیقهی شما باشد. اگر تا به حال به تنظیمات پیشفرض ویندوز ۱۰ نگاه نکردهاید، توصیه میکنیم هر چه زودتر این کار را انجام دهید.
مورد دیگری که باید به طور منظم بررسی شود آیتمهایی است که در بخش Startup برنامهی Task Manager وجود دارد. هر بار که یک نرمافزار جدید نصب میکنید، به احتمال زیاد کلی برنامه به این بخش اضافه شده و با راهاندازی دستگاه در سیستم اجرا میشوند. پس هر از چند گاهی این قسمت را بررسی کنید تا همه چیز تحت کنترل شما باشد.
تمیز کردن سختافزار و لپتاپ و وسایل جانبی
هیچکس واقعاً از تمیز کردن کامپیوتر خوشش نمیآید، ولی این نکته برای حفظ شرایط ایدهآل دستگاهها قدم مهمی به شمار میآید. سالانه حداقل باید چند بار کیبورد، نمایشگر و در صورت داشتن کیس، گرد و خاک داخل آن را تمیز کنید.
makeuseofسیارهی آیتی