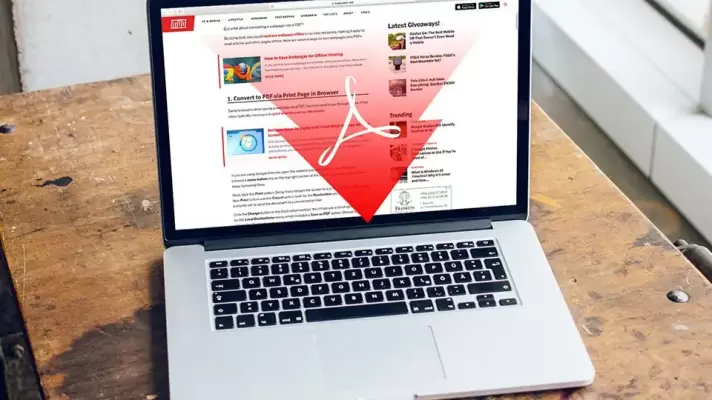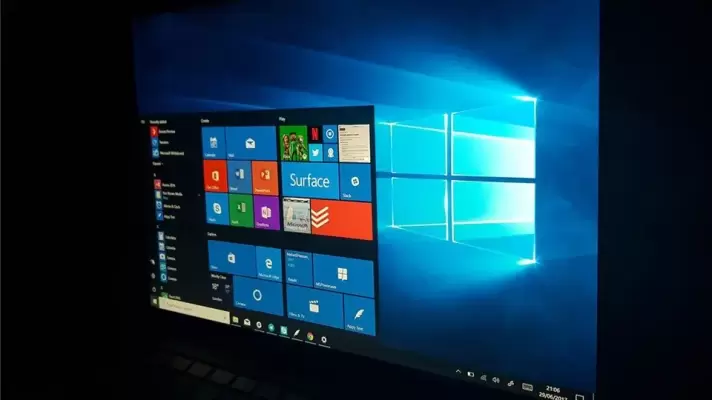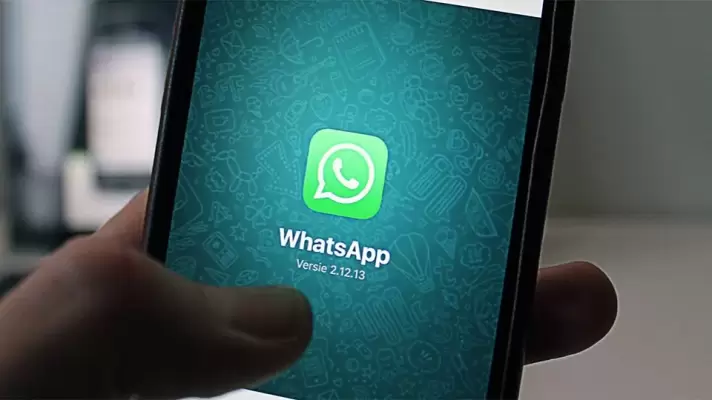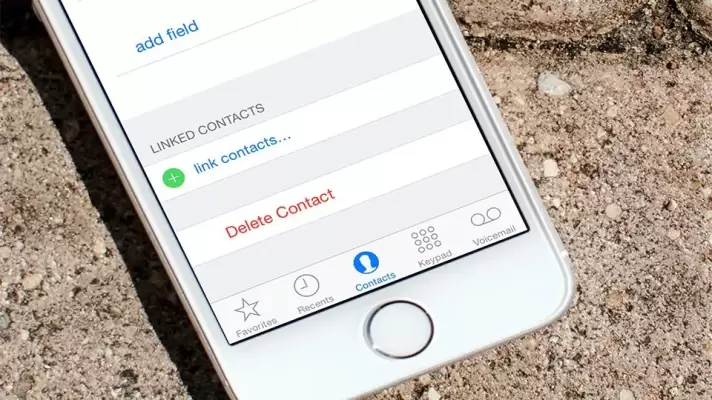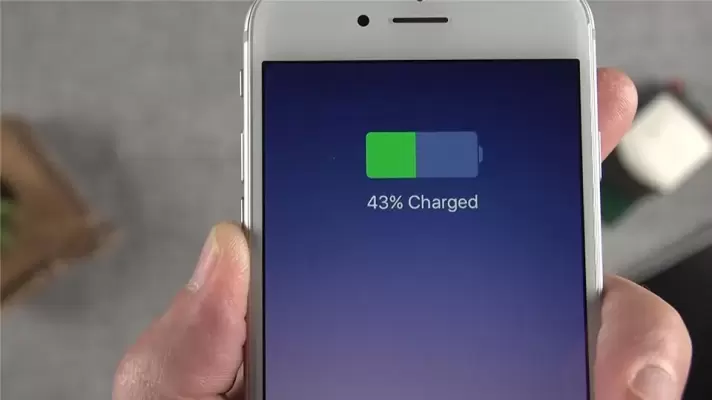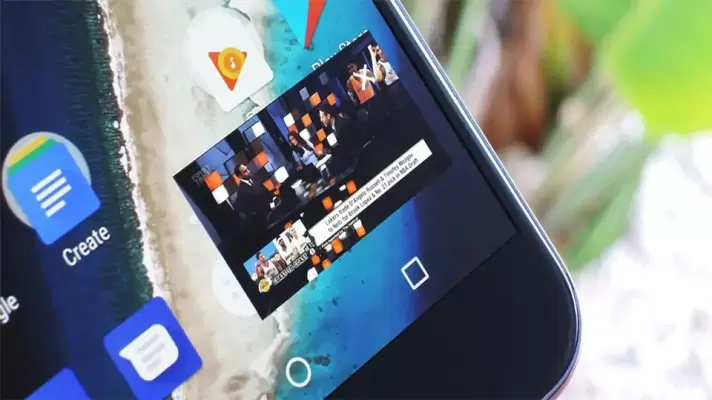تبدیل کردن صفحات وب به PDF یکی از راههای آمادهسازی صفحه برای پرینت است اما برخی کاربران ابتدا صفحهی وب را با استفاده از امکانات مرورگرهای مدرن مثل گوگل کروم یا مایکروسافت اج، به حالت بهینه برای مطالعه تبدیل کرده و سپس صفحه را به صورت پیدیاف ذخیره میکنند تا در فرصتی دیگر به مطالعه کردن مقالات بپردازند.
در واقع تبدیل کردن صفحات سایتها به فایل پیدیاف بسیار ساده و راحت است، از طرف دیگر بدون اینترنت هم میتوان فایلهای PDF را مطالعه کرد.
در این مقاله به چند روش ساده و معرفی اپها و سایتهایی برای تبدیل کردن مقالات اینترنتی به فایل پیدیاف میپردازیم. سیارهی آیتی را همراهی کنید.