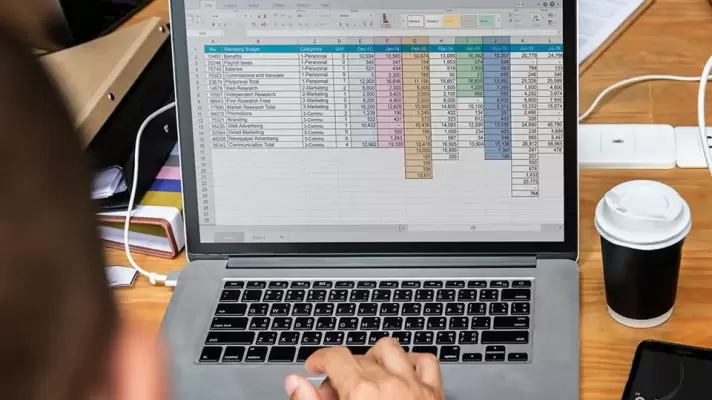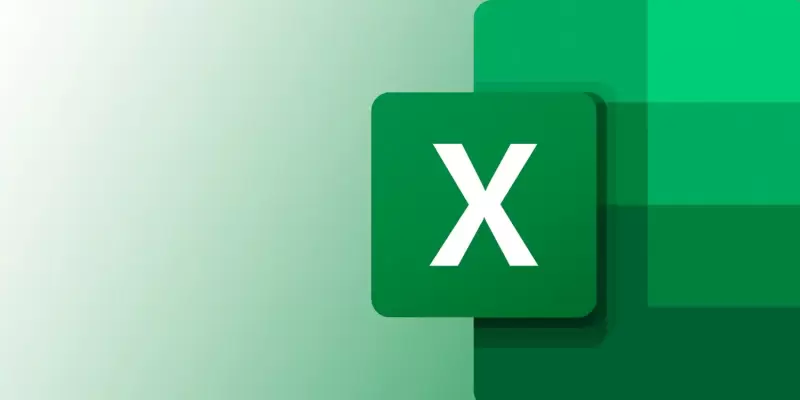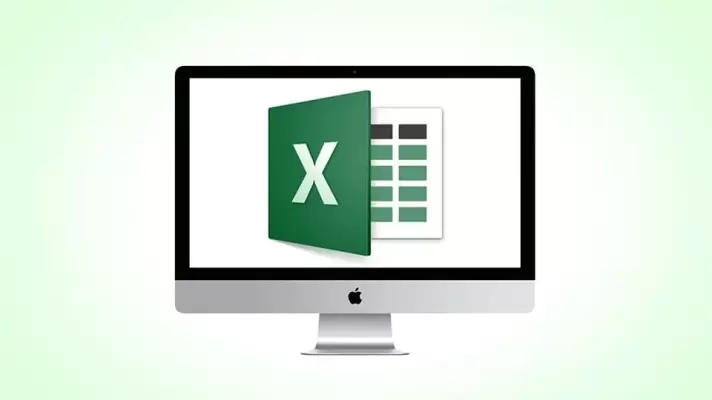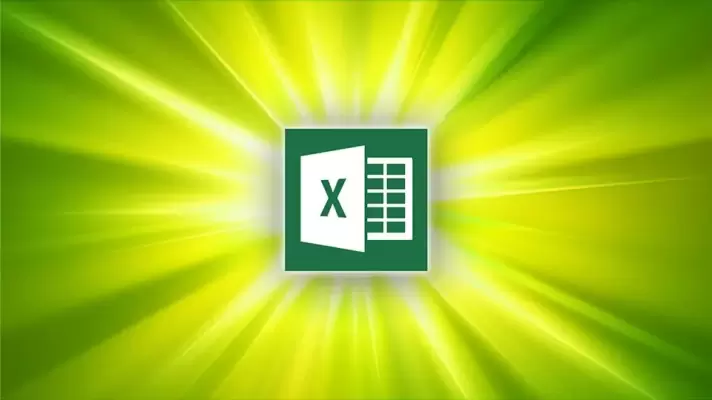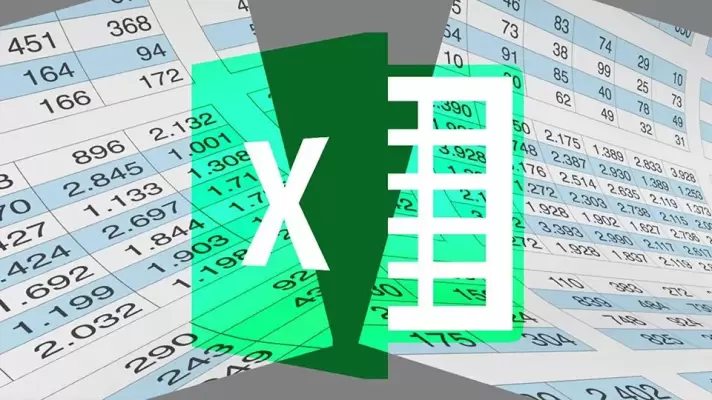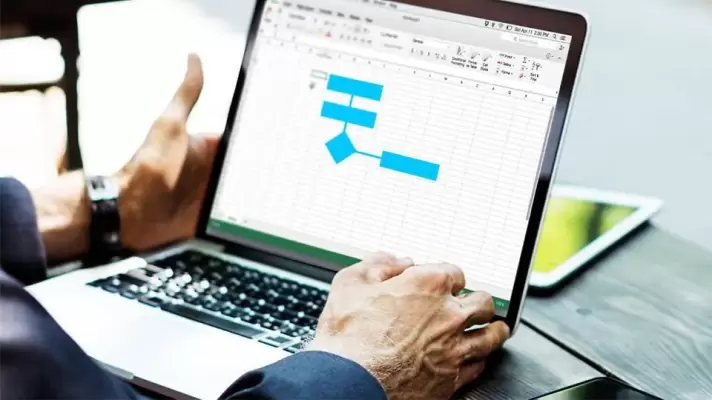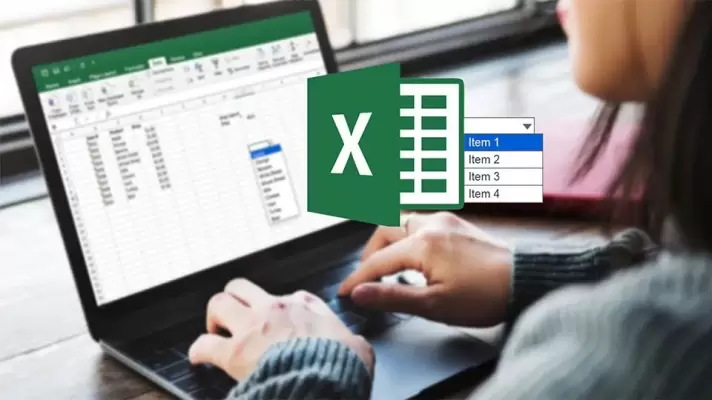در نرمافزار Excel برای حذف کردن سلولهای تکراری یا ردیفهای داده که شامل سلول تکراری هستند، ابزار Remove Duplicates در نظر گرفته شده اما اگر صرفاً بخواهید سلولهای تکراری هایلایت و رنگی شوند هم یک راهکار ساده پیشبینی شده است. بدون استفاده از هیچ فرمول خاصی میتوانید از Conditional Formatting استفاده کنید تا سلولهای تکراری، رنگی شوند.
در ادامه به روش رنگی کردن سلولهای تکراری در نرمافزار اکسل مجموعهی آفیس مایکروسافت میپردازیم.