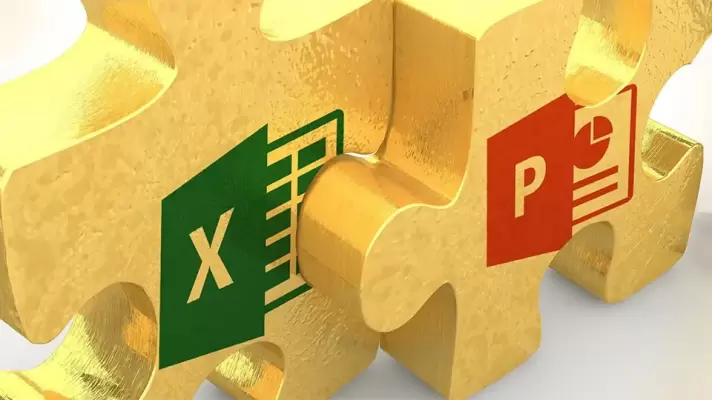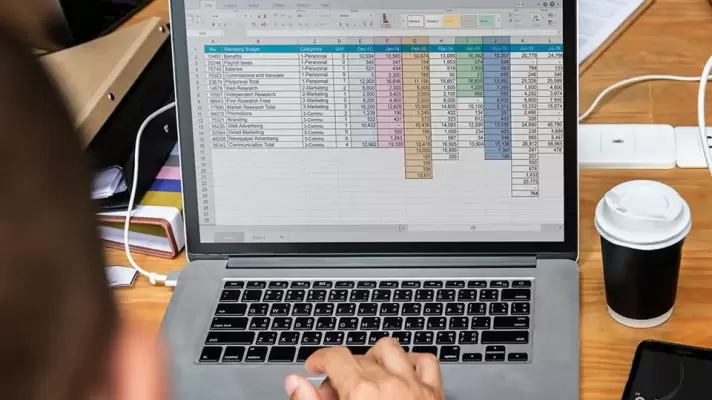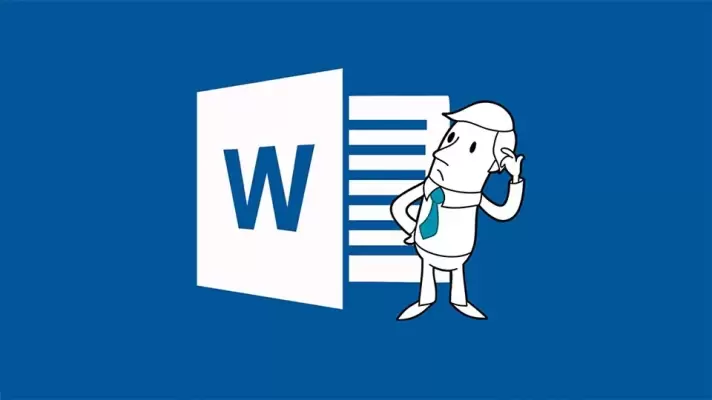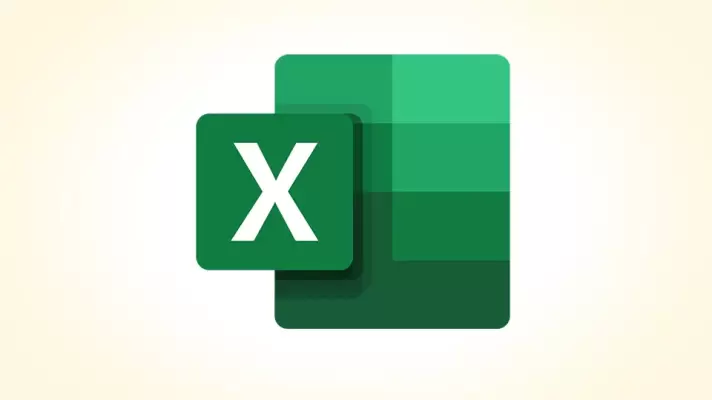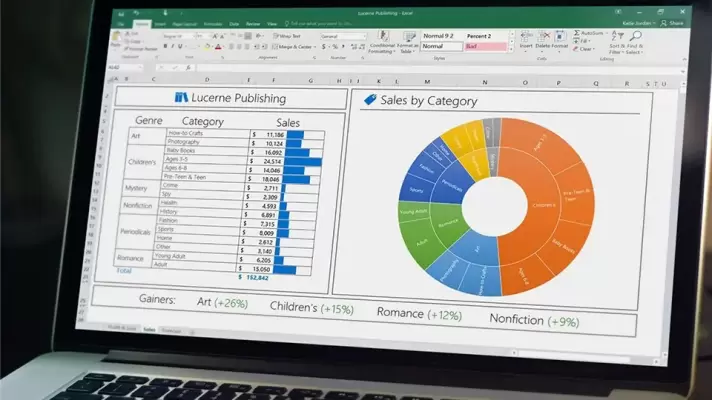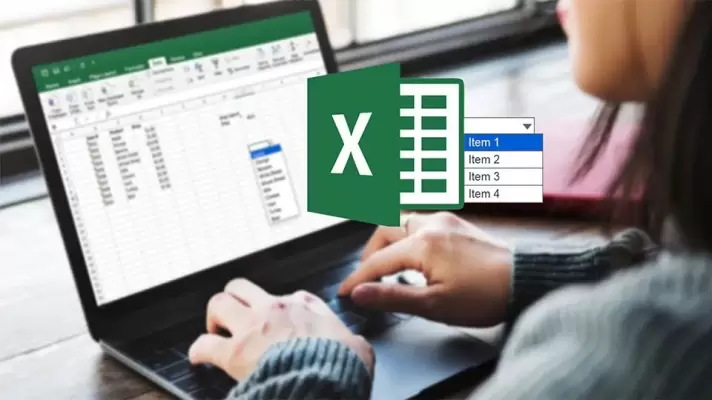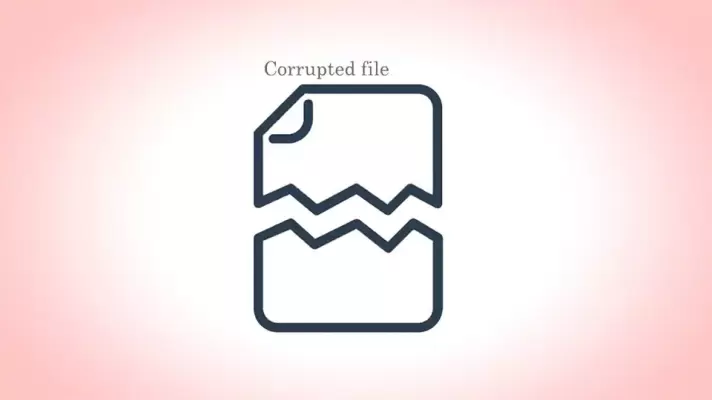یکی از انواع محتوایی که میتوانید در PowerPoint مجموعهی آفیس مایکروسافت قرار دهید، جدولها هستند که ممکن است به صورت لینکی به فایل Excel مربوطه و همینطور نمایش بخشی از فایل اکسل باشند. هر دو روش در مواقعی مفید است و در واقع اگر نخواهید فایل پاورپوینت شما به فایل اکسل وابسته باشد، میتوانید از حالت توکار یا Embed کردن استفاده کنید و برای آپدیت شدن خودکار جدول و راحتی ویرایش دادهها، استفاده از روش Link یا پیوند دادن بهتر است.
در این مقاله به روش قرار دادن بخشهایی از صفحات اکسل به صورت جدول در فایلهای پاورپونیت مجموعه آفیس میپردازیم و تمام روشهای ساده و پیشرفته را بررسی میکنیم.