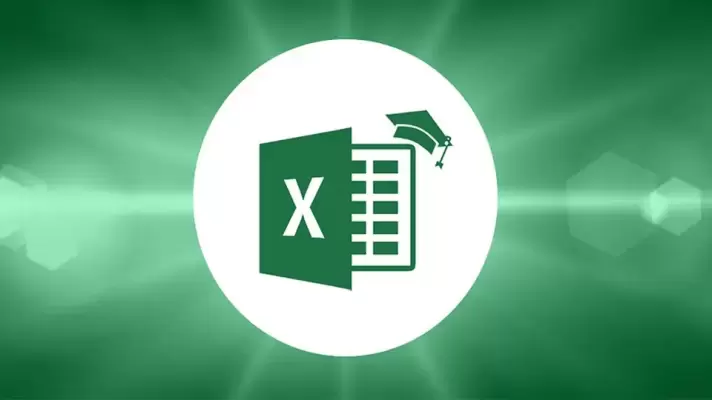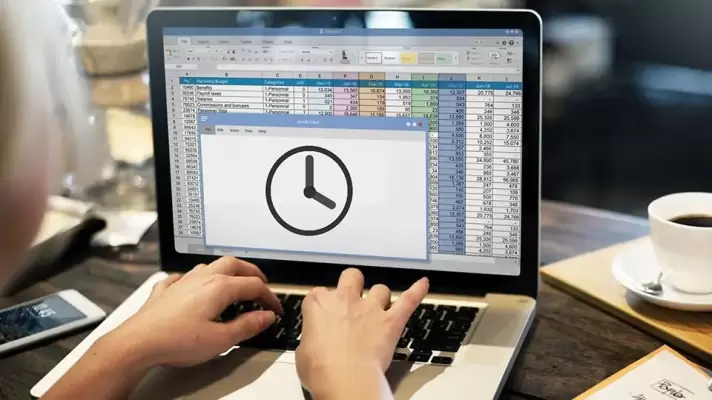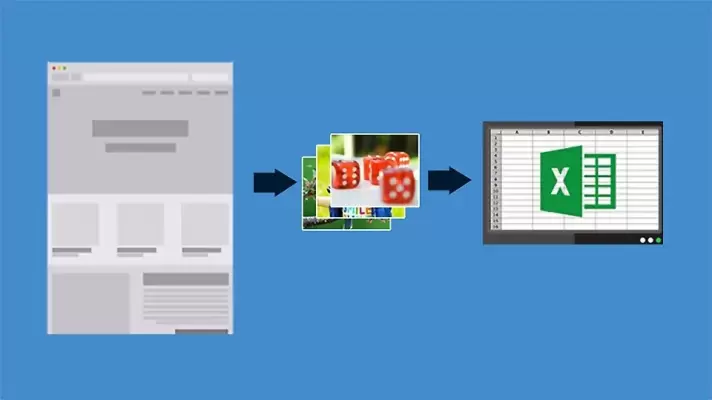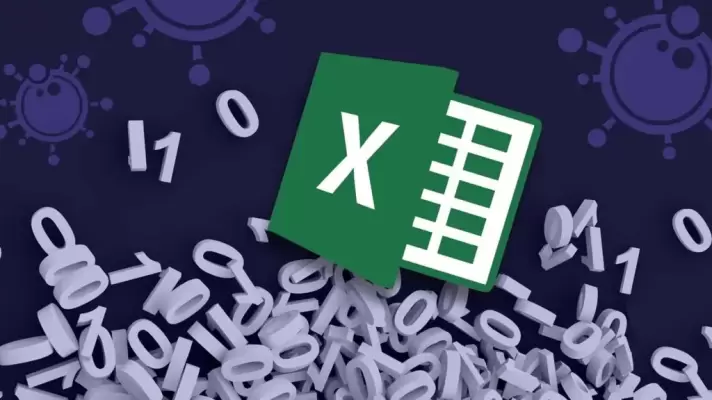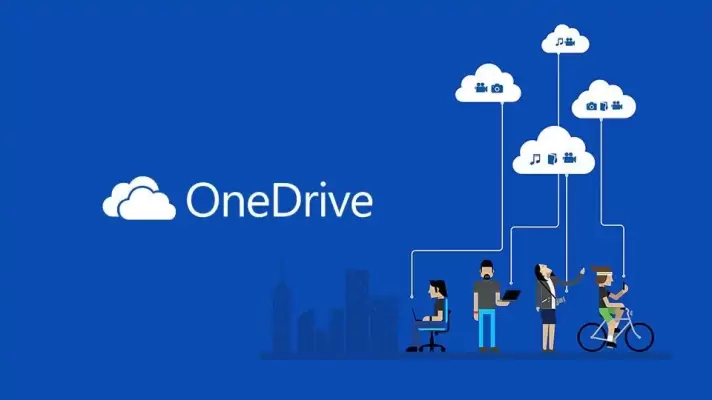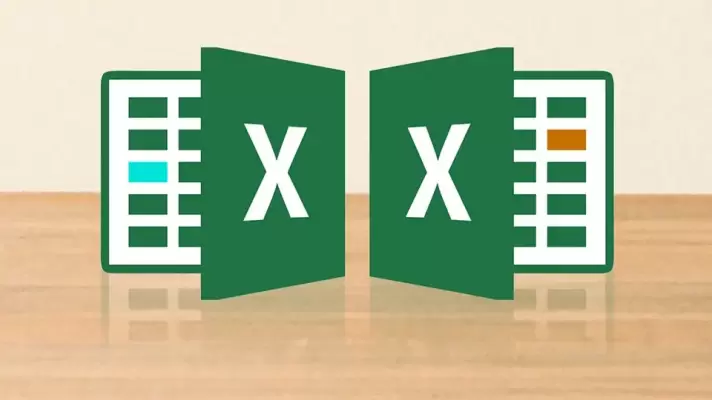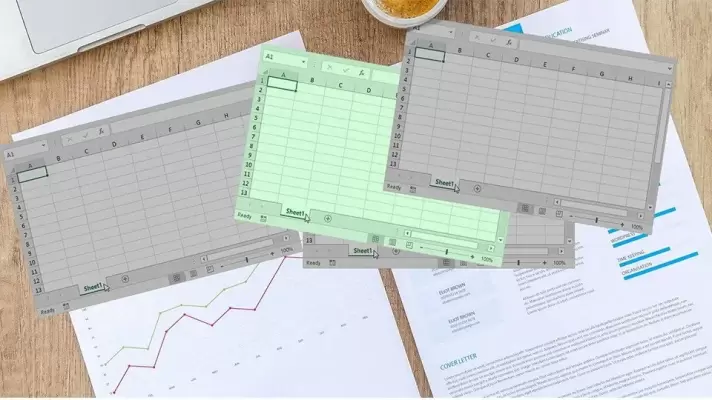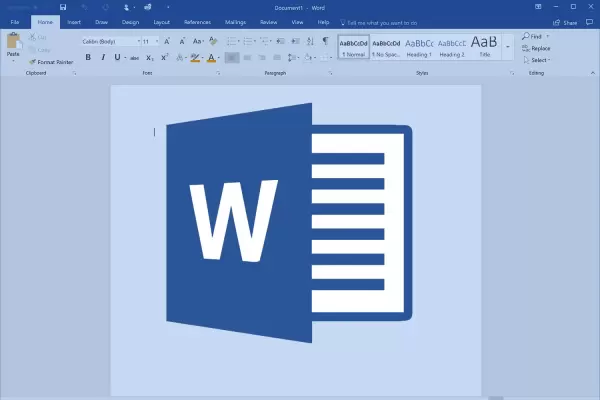در نرمافزار اکسل میتوان چندین Worksheet در یک فایل ایجاد کرد و هر ورکشیت یک جدول بزرگ است که میتواند طراحی متفاوتی نسبت به دیگر ورکشیتها داشته باشد.
در Excel برای مدیریت کردن صفحات کاری یا Worksheetها، میتوان نامهای مناسبی برای هر یک در نظر گرفت و همینطور تبهایی که نام صفحه را نمایش میدهند، به حالت رنگی تغییر داد تا شناسایی یک Worksheet خاص در میان دهها ورکشیت، ساده شود.
در این مقاله به سه مقولهی مقدماتی Excel یعنی نامگذاری و تغییر نام صفحات، جابجایی بین صفحهها و همینطور انتخاب رنگ برای نام هر Worksheet میپردازیم.