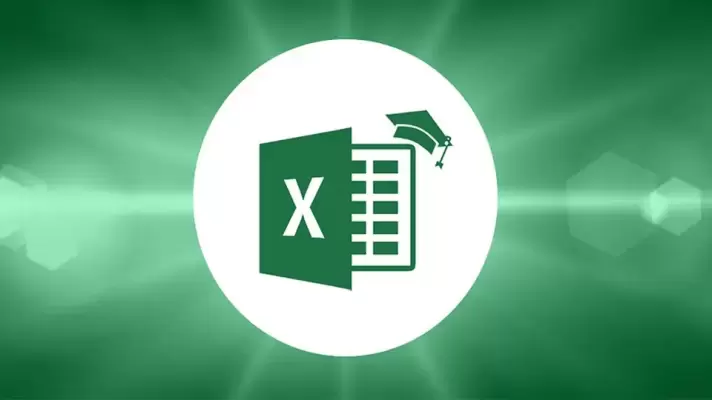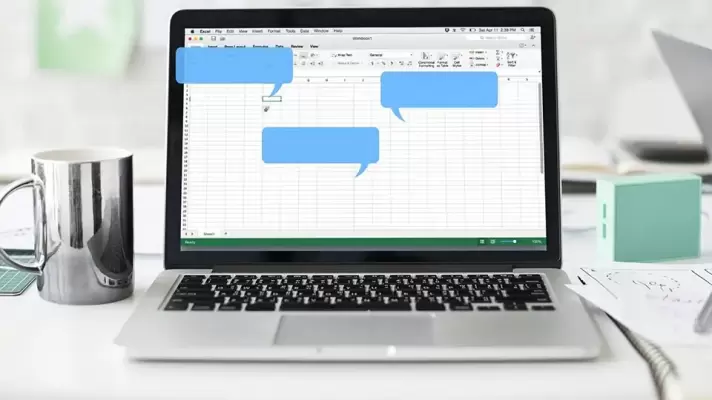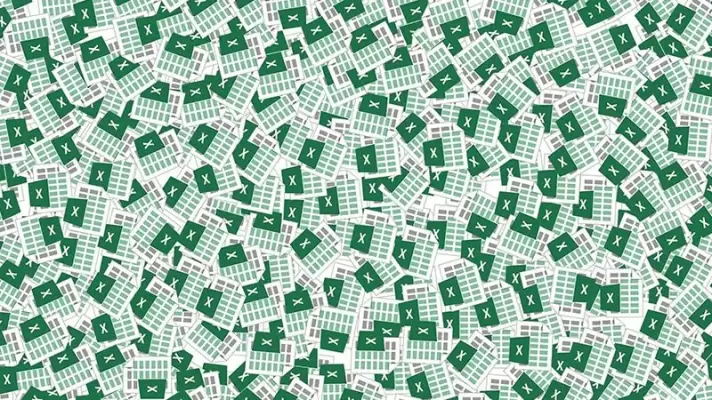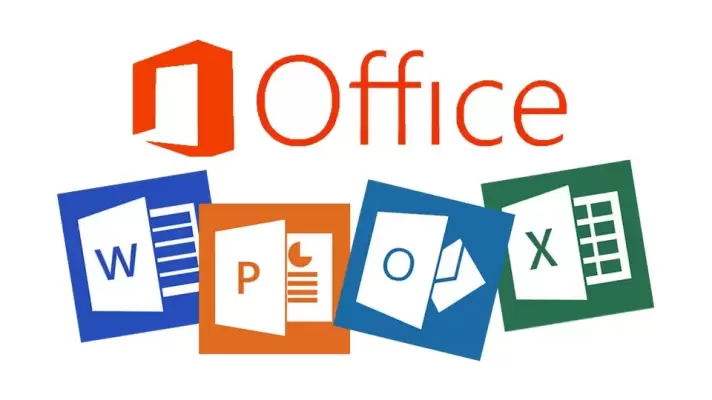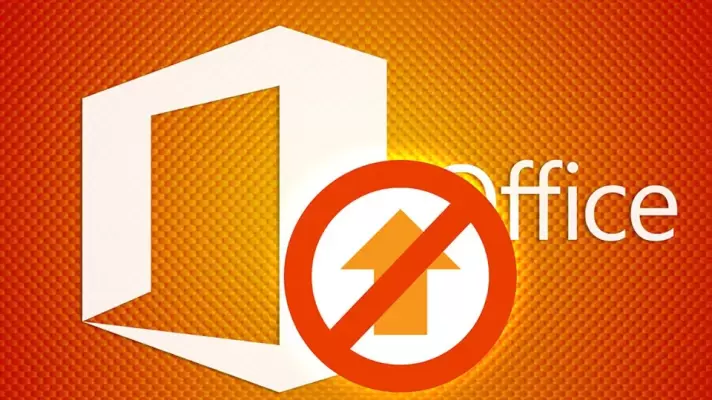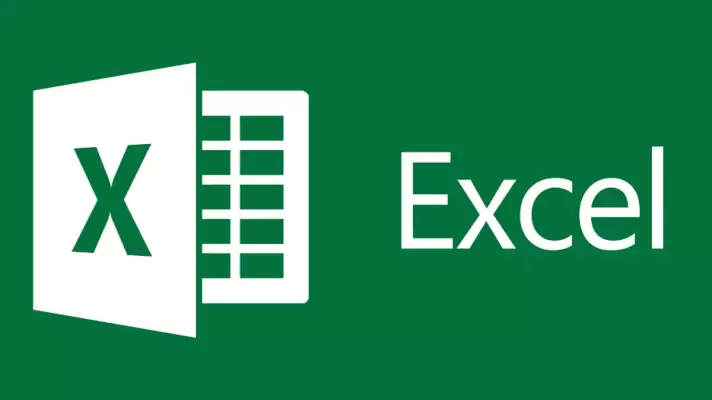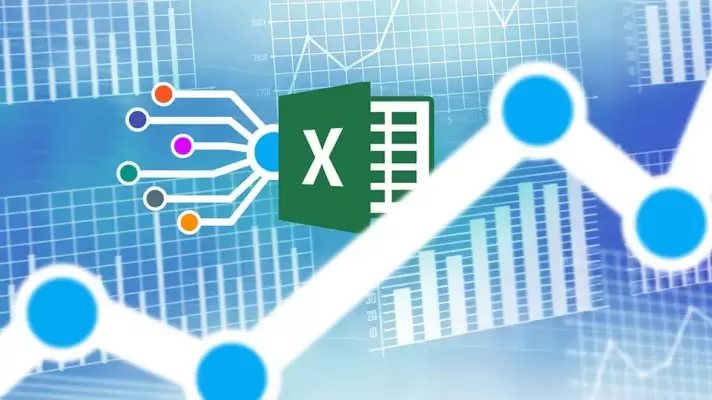در نرمافزار اکسل صفرهای پس از ممیز اعداد اعشاری به صورت پیشفرض نشان داده نمیشود و این موضوع در طراحی برخی ورکشیتها مطلوب نیست. به عنوان مثال اگر بخواهید طول تمام اعداد یکسان باشد، نمایش صفرهای اضافی قبل از عدد و پس از ممیز، ضروری است.
خوشبختانه میتوان شیوهی نمایش اعداد در Excel را به گونهای تغییر داد که قبل و بعد از اعداد، صفرهای اضافی نشان داده شود و نظم بهتری برقرار شود. در ادامه به روش انتخاب کردن تعداد ارقام پس از ممیز و نمایش صفرها در مایکروسافت اکسل میپردازیم.