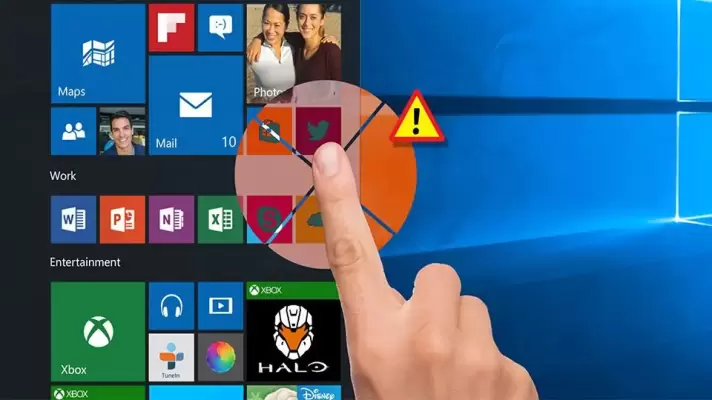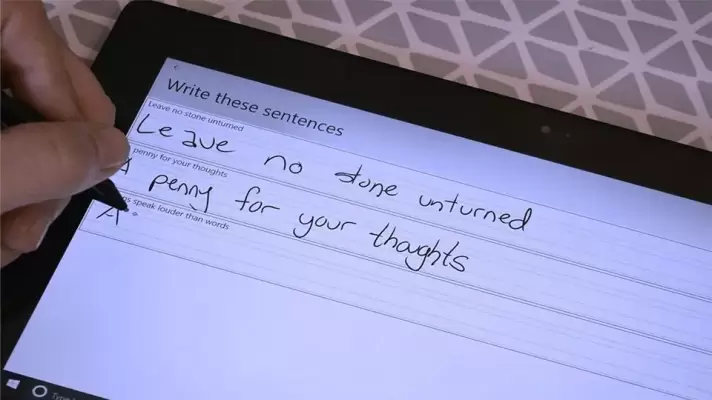تبدیل کردن نوع بوت کردن از دیسک یا به اصطلاح نوع پارتیشنبندی دیسک از حالت MBR به GPT در نسخههای قبلی ویندوز نیاز به نصب کردن مجدد سیستم عامل داشته اما در ویندوز ۱۰ این قابلیت وجود دارد که در سریعترین زمان ممکن، تبدیل کردن نوع پارتیشن را انجام دهید. برای این کار میبایست از ابزار خاصی به اسم MBR2GPT که مایکروسافت منتشر کرده استفاده کنید و با دو دستور ساده، روش قدیمی پارتیشنبندی را به روش امروزی تغییر دهید.
در ادامه به روش تبدیل MBR به GPT بدون نصب مجدد ویندوز ۱۰ میپردازیم.