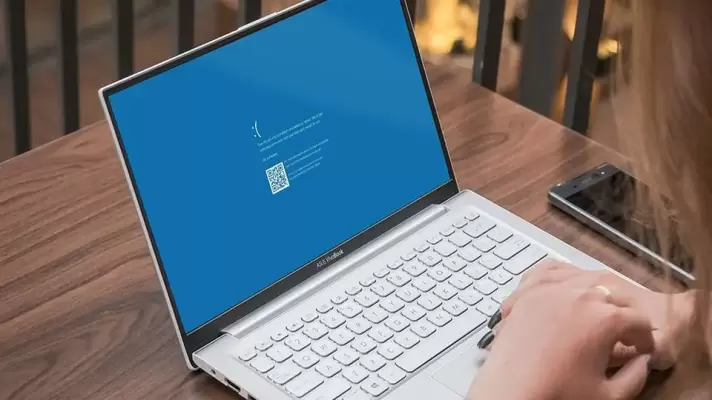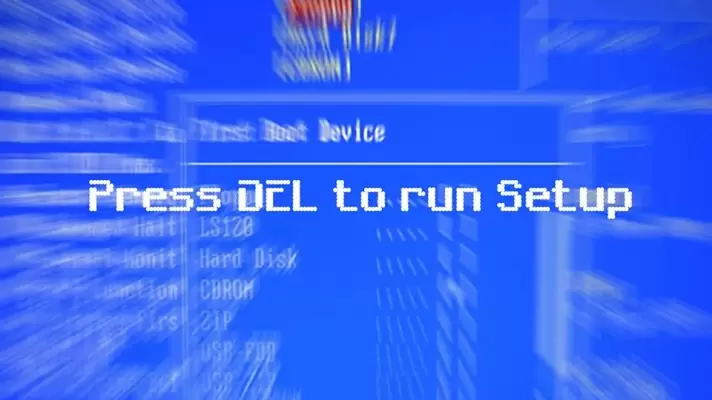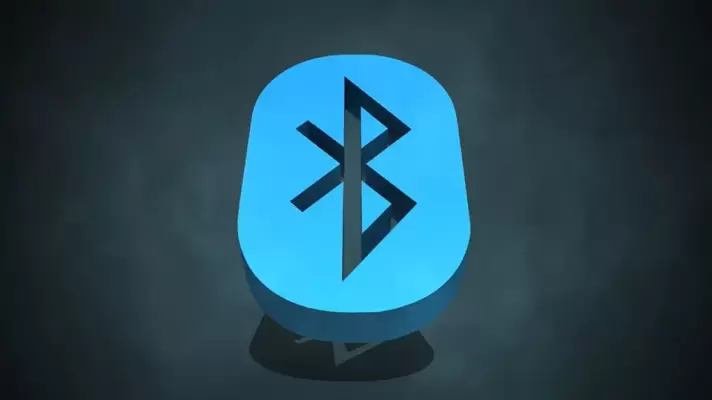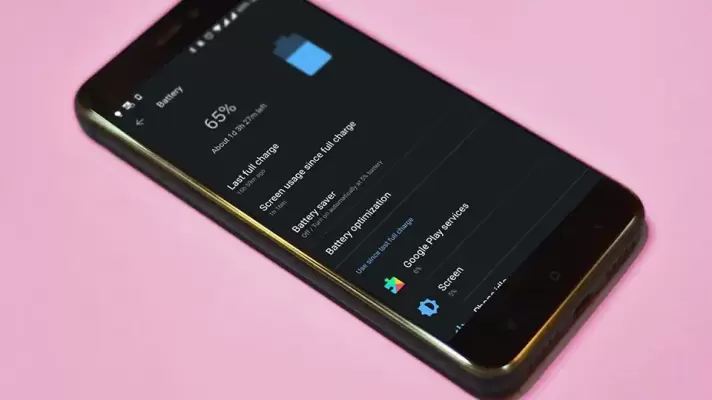یکی از تنظیمات Ease of Access ویندوز ۱۰، قابلیت فعال شدن پنجرهها با قرار گرفتن موس روی پنجره است. در واقع بدون اینکه روی پنجرهی یک نرمافزار دیگر کلیک کنید، صرفاً با حرکت موس و مکث روی پنجره یا به بیان دیگر، Hover کردن، آن پنجره فعال میشود. این قابلیت در افزایش سرعت کار موثر است به خصوص برای کسانی که پنجرههای کنار هم در اندازهی کوچک باز میکنند.
در ادامه به روش فعال کردن خودکار پنجره با قرار گرفتن موس روی آن، در ویندوز ۱۰ میپردازیم.