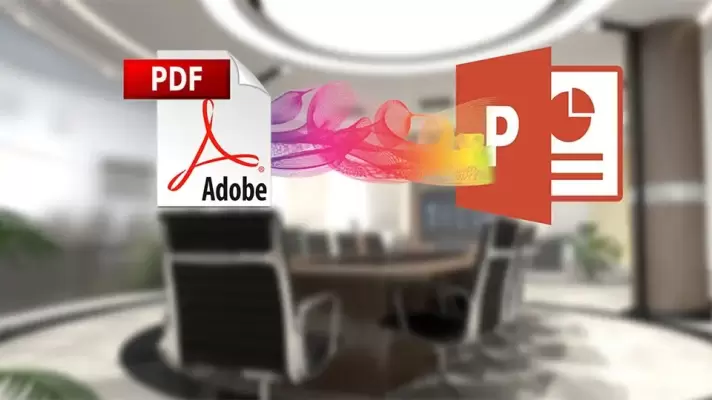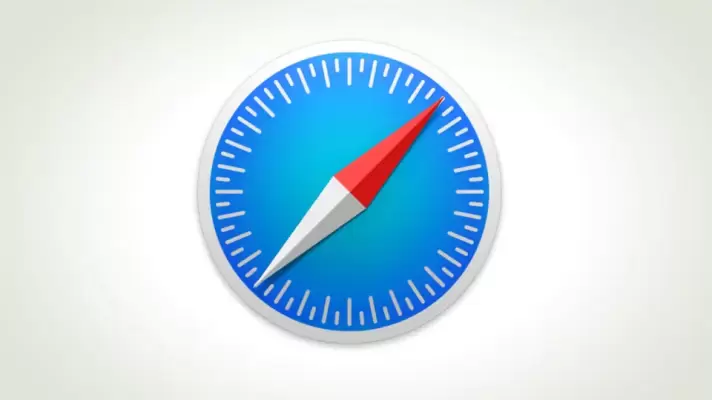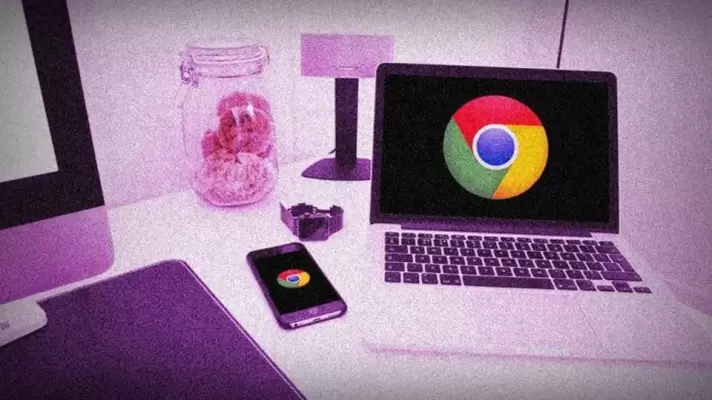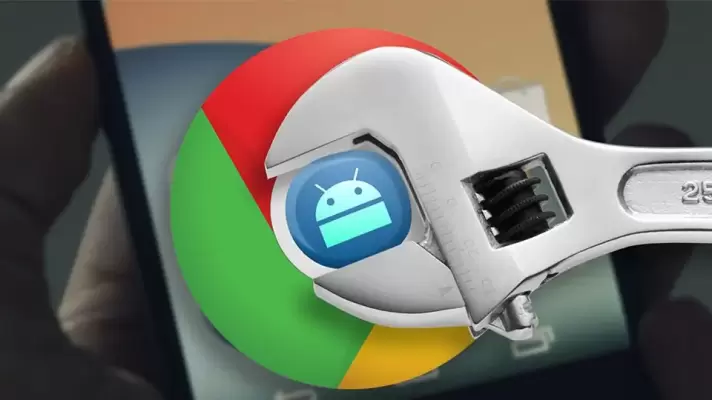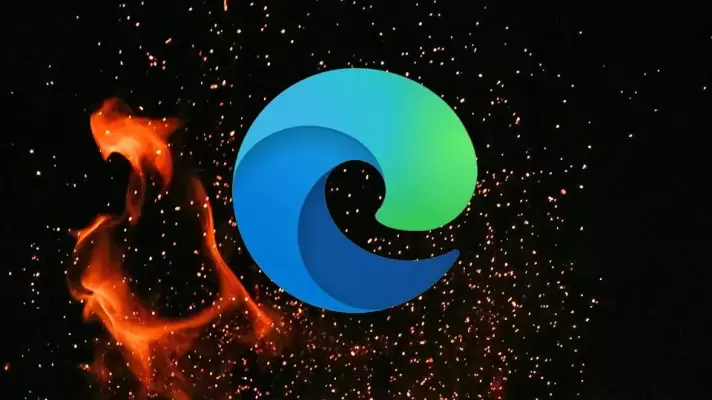برای تبدیل کردن فایل PDF به PowerPoint نرمافزارهای مختلفی منتشر شده است. میتوانید این کار را با استفاده از Adobe Acrobat DC انجام بدهید که یکی از نرمافزارهای جامع برای کار روی فایلهای پیدیاف است.
در ادامه به نحوهی تبدیل کردن پیدیاف به پاورپوینت به کمک نرمافزار Adobe Acrobat DC میپردازیم.