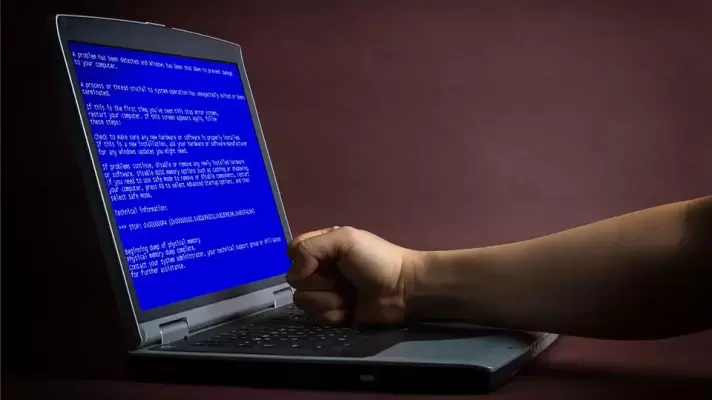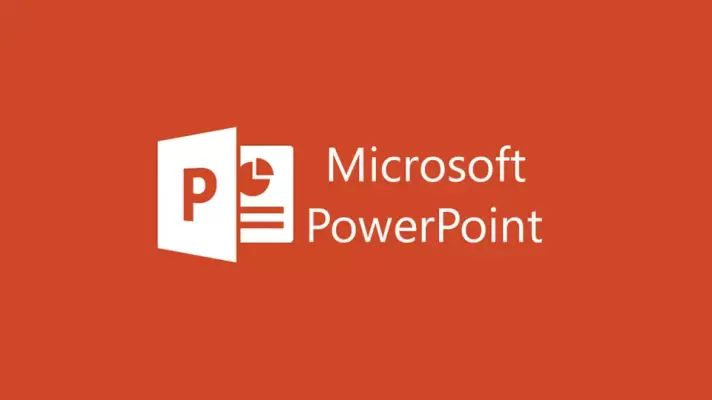کنسولهای بازی امروزی مثل PlayStation 4 سونی، دارای پورت USB هستند و قابلیت اتصال موس و کیبورد مثل برخی وسایل جانبی دیگر وجود دارد. در واقع PS4 مستقیماً از موس و کیبوردهای USB پشتیبانی میکند و نیازی به نصب کردن نرمافزار اضافی یا دستکاری در تنظیمات نیست.
در این مقاله به روش اتصال موس و کیبورد USB، دارای دانگل وایرلس و انواع بلوتوثی به کنسول پلیاستیشن ۴ و استفاده در بازیها میپردازیم. با ما باشید.