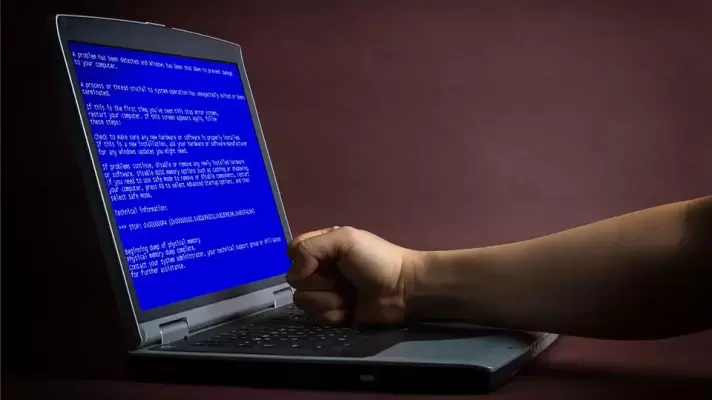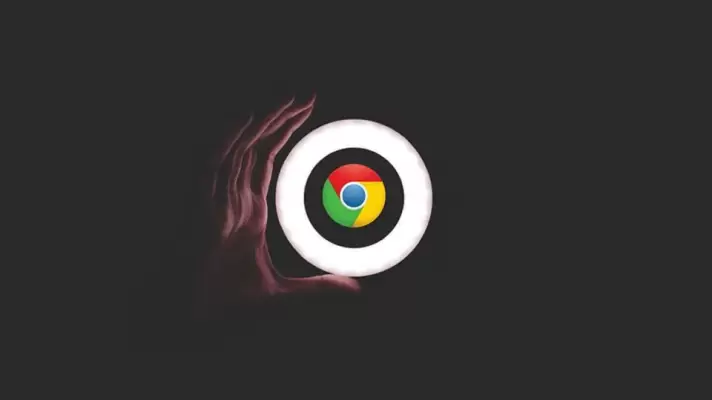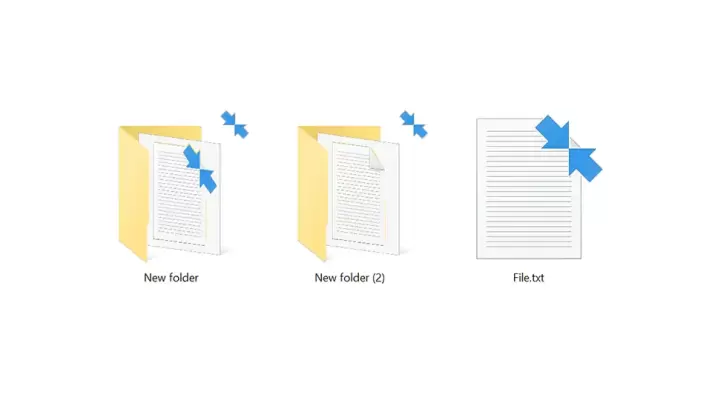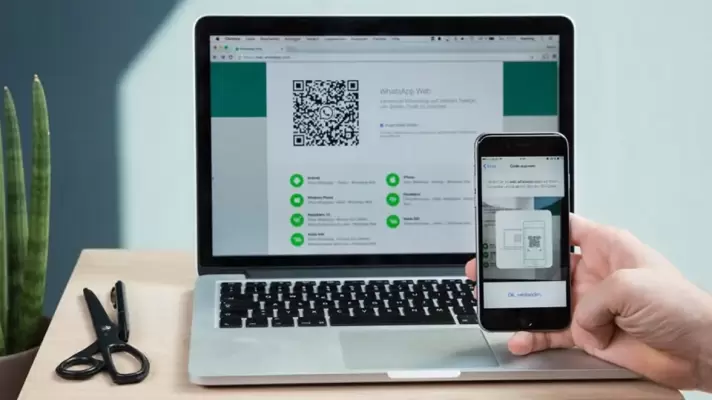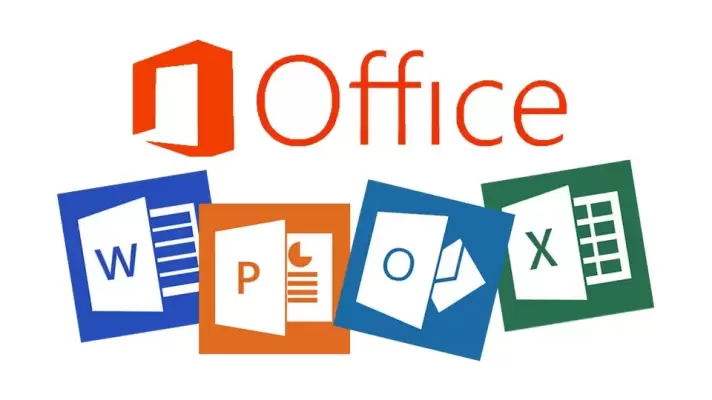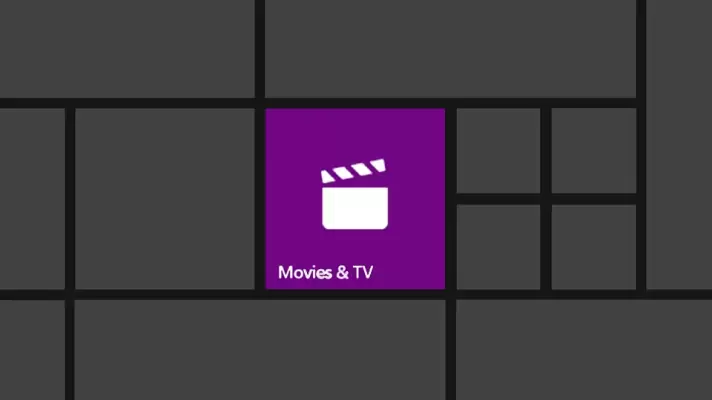یکی از ارورهای صفحهی آبی مرگ ویندوز با پیام DRIVER OVERRAN STACK BUFFER همراه است. ممکن است ویندوز ۱۰ پس از نصب کردن یک آپدیت، هنگ کند و پیام خطایی حاوی عبارت فوق نمایش داده شود. ممکن است در پیام خطا به یکی از فایلهای سیستمی ntoskrnl.exe یا hal.dll و یا nvlddmkm.sys نیز اشاره شود.
در این مقاله روشهای رفع مشکل کامپیوتر ویندوزی که گاهی هنگ میکند و پیام DRIVER OVERRAN STACK BUFFER در صفحهی BSOD نمایش میدهد، میپردازیم.