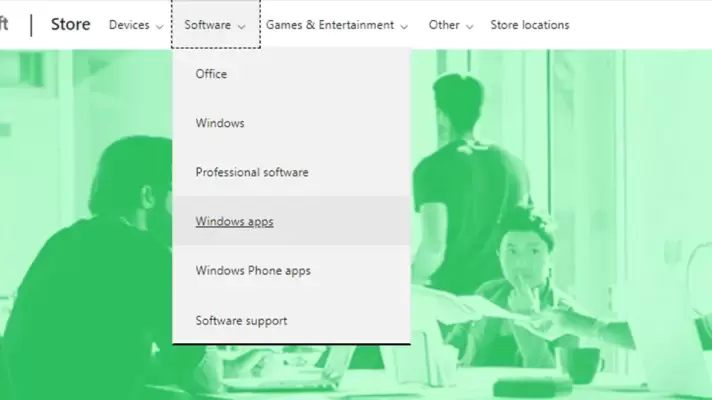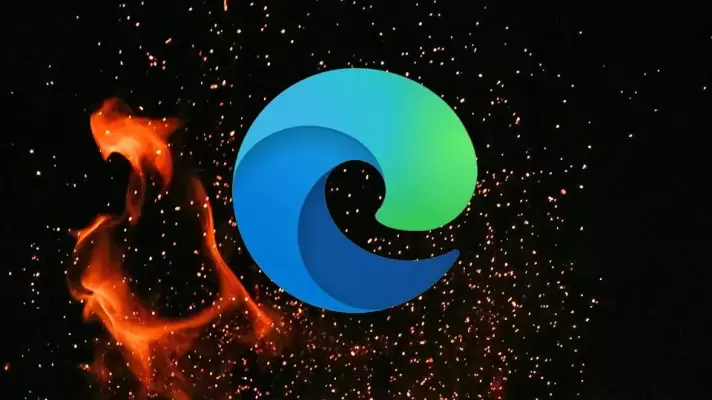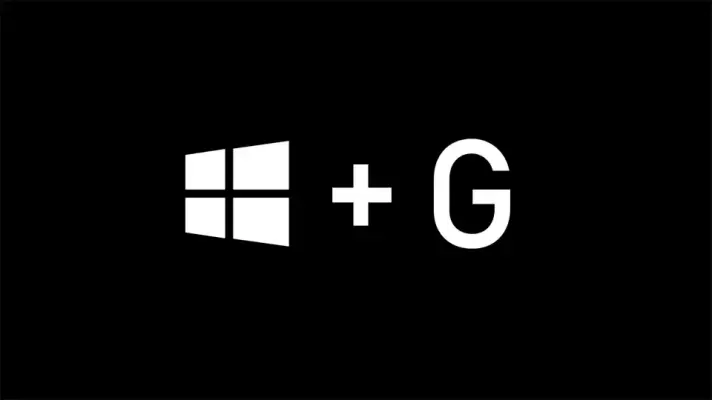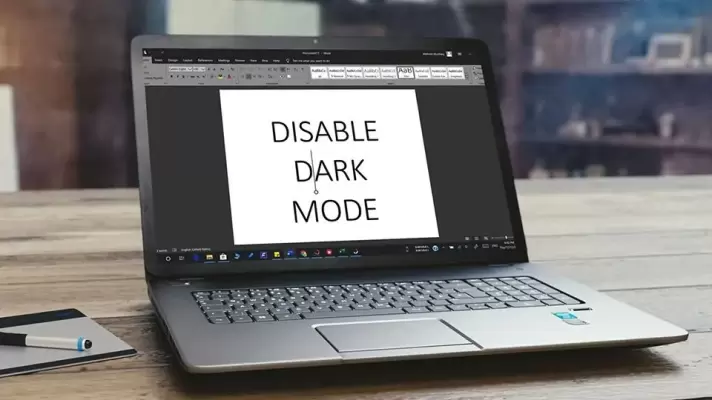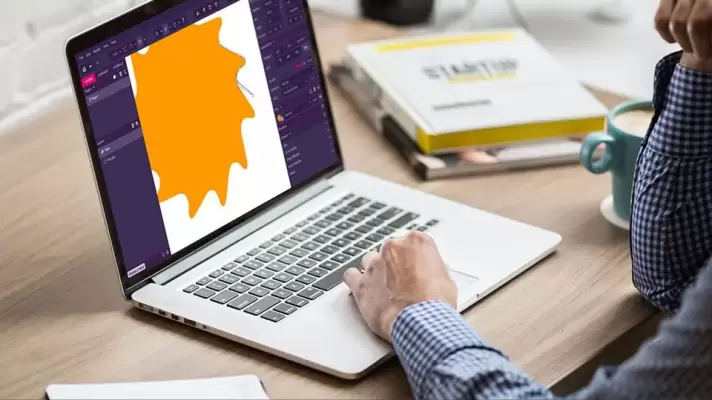یکی از نیازهای کاربران ویندوز این است که به دلایلی تصمیم میگیرند نام حساب کاربری و نام فولدر آن حساب کاربری را تغییر دهند. برای تغییر دادن نام حساب کاربری میتوانید از طریق Control Panel یا اپ Settings اقدام کنید و روش کار بسیار ساده است اما متأسفانه نام فولدر مربوط به کاربر که به صورت پیشفرض در مسیر C:\Users ذخیره شده تغییر نمیکند.
در این مقاله به نحوه تغییر نام حساب کاربری و فولدر هر حساب کاربری در ویندوز ۱۰ میپردازیم. با ما باشید.