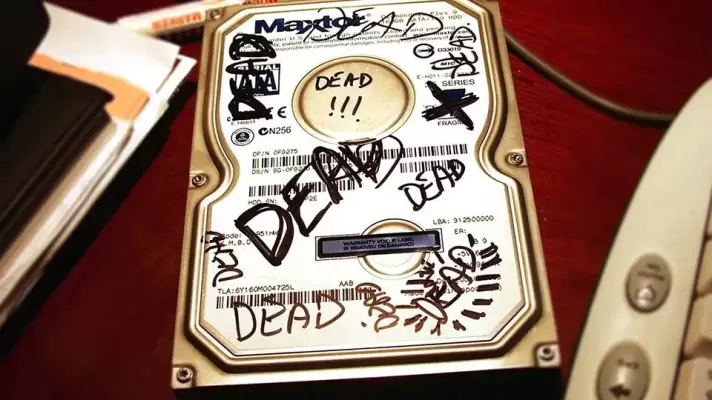برخی کاربران به وفور از Command Prompt یا PowerShell استفاده میکنند و ممکن است هر بار پس از باز کردن پنجرهی cmd یا مشابه آن، PowerShell، دستورات تکراری را وارد کنند. به عنوان مثال ممکن است هر بار با دستور cd، فولدری کاری را به فولدر خاصی تغییر بدهند.
خوشبختانه با ترفندی ساده میتوانید کاری کنید که هر بار که cmd یا پاورشل را اجرا میکنید، دستورات تکراری و همیشگی اجرا شود.
در این مقاله با روش اجرای خودکار چند دستور در شروع به کار cmd یا PowerShell آشنا میشویم.