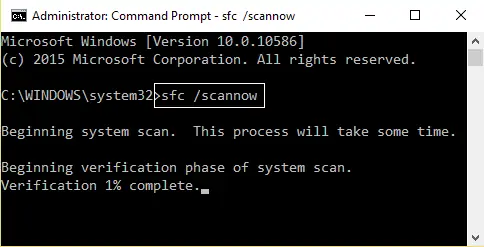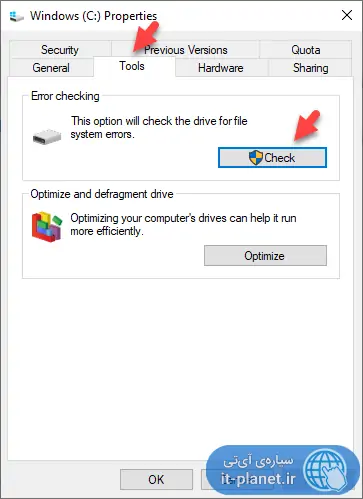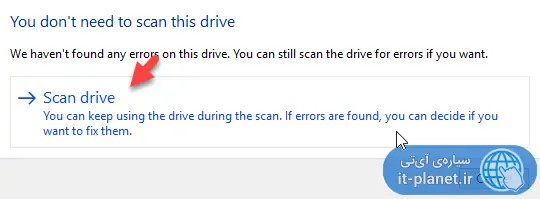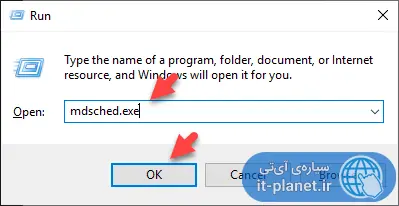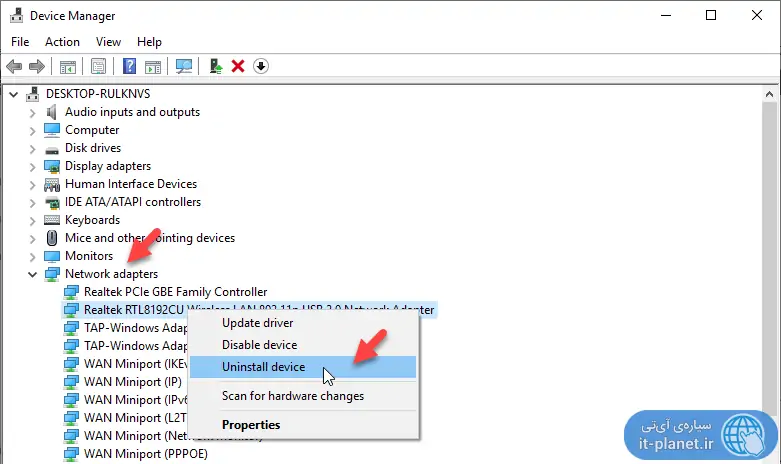یکی از ارورهای صفحهی آبی مرگ یا به اختصار BSOD ویندوز، ارورهای مربوط به فایل سیستمی netio.sys است. اگر کامپیوتر یا لپتاپ ویندوزی هنگ کرده و در توضیحات از این فایل یاد شده، مشکلی در شبکه وجود دارد. این فایل سیستمی در حقیقت یکی از فایلهای مهم مربوط به درایور کارت شبکه است و نرمافزارهای اصلی ویندوز و برنامههای جانبی کم و بیش از آن استفاده میکنند.
برای حل کردن مشکل هنگ کردن ویندوز که مرتبط با فایل netio.sys است، چند راه حل ساده وجود دارد که در ادامه به آن میپردازیم.
اگر در صفحهی آبی مرگ ویندوز با پیغام خطایی مواجه میشوید که به فایل netio.sys اشاره میکند، مشکل به شبکه و درایور کارت شبکه مربوط میشود. چند نمونه از ارورهای معروف مرتبط با این فایل را در لیست زیر مشاهده میکنید:
- KMODE EXCEPTION NOT HANDLED.
- PAGE FAULT IN A NONPAGED AREA.
- IRQL NOT LESS EQUAL.
- SYSTEM_SERVICE_EXCEPTION.
- DRIVER IRQL NOT LESS OR EQUAL.
- SYSTEM THREAD EXCEPTION NOT HANDLED.
در مورد برخی موارد مقالاتی منتشر کردهایم:
در ادامه به چند راهکار اصلی برای حل کردن مشکلات مرتبط با فایل netio.sys میپردازیم که شامل موارد زیر میشود:
- استفاده از ابزار اسکن و تعمیر فایلهای سیستمی یا SFC
- چک کردن حافظه و رفع خطاهای حافظه
- آپدیت کردن، غیرفعال کردن و یا استفاده از نسخهی قبلی درایور کارت شبکه
قبل از هر چیز بهتر است از System Restore ویندوز استفاده کنید و نقطهی بازگردانی جدیدی ایجاد کنید تا در صورت نیاز برگشت به حالت سابق امکانپذیر باشد.
به علاوه بهتر است تعمیرات فوق را در حالتی انجام بدهید که ویندوز به صورت Safe Mode بوت شده و شبکه نیز فعال است.
تعمیر netio.sys با دستور SFC
برای استفاده از این دستور به cmd با دسترسی ادمین نیز است. لذا در منوی استارت عبارت cmd را جستجو کنید و روی Command Prompt راستکلیک کرده و Run as administrator را انتخاب کنید.
در ادامه دستور sfc /scannow را تایپ کنید و کلید Enter را فشار دهید.
sfc /scannow
فرآیند اسکن و تعمیر خودکار آغاز میشود. صبر کنید تا ۱۰۰ درصد فرآیند انجام شود. پس از اسکن نیز سیستم را Restart کنید.
تست حافظه و حل مشکلات هارددیسک و رم
برای اسکن کردن حافظه و حل کردن مشکلاتی مثل بدسکتورها، میبایست از دستور ChkDsk استفاده کنید. البته برای استفاده از این ابزار نیازی به cmd نیست بلکه میتوانید روی درایو C راستکلیک کنید و گزینهی Properties را انتخاب کنید. سپس در تب Tools روی دکمهی Check در بخش Error checking کلیک کنید.
در ادامه اگر پیامی مبنی بر عدم وجود ارور نمایش داده شد، روی Scan drive کلیک کنید و برای اطمینان خاطر، چک دیسک را اجرا کنید.
اسکن کردن درایو پس از ریاستارت کردن کامپیوتر و قبل از بوت کردن ویندوز اتفاق میافتد.
برای اسکن کردن رم و حل کردن مشکلات آن، میتوانید از Memory Check استفاده کنید. برای این منظور ابتدا کلید میانبر Win + R را فشار بدهید و سپس دستور mdsched.exe را تایپ کنید و کلید Enter را فشار دهید.
در ادامه دو گزینه در اختیار شما قرار میگیرد. گزینهی اول ریاستارت کردن کامپیوتر و شروع اسکن است و گزینهی بعدی صبر کردن تا مرتبهی بعدی ریاستارت و شروع اسکن است. اگر نرمافزار و فایل خاصی باز نیست، گزینهی اول را انتخاب کنید.
- Restart now and check for problems (Recommended)
- Check for problems the next time I start my computer
مشکلات رم پس از اسکن به صورت خودکار برطرف میشود.
بروزرسانی درایور کارت شبکه و استفاده از نسخههای قبلی
روش بعدی برای حل کردن مشکل هنگ در ویندوز که به شبکه مربوط میشود، این است که درایور یا نرمافزار راهانداز را بروزرسانی کنید. البته ممکن است آخرین نسخه دارای باگهای خاصی باشد و مشکلساز شود. در این صورت میبایست از نسخههای قدیمیتر استفاده کنید.
برای بروزرسانی میتوانید از Device Manager استفاده کنید.
کافی است شاخهی Network adaptors را با دبلکلیک باز کنید و روی کارت شبکهی اصلی راستکلیک کرده و گزینهی Update driver را انتخاب کنید.
برای بروزرسانی دستی ابتدا بهتر است درایور و نرمافزار مربوطه را به صورت کامل حذف کنید. برای این کار گزینهی Uninstall device را انتخاب کنید.
در ادامه میتوانید به سایت سازنده مراجعه کرده و درایور صحیح را متناسب با ویندوز و ۳۲ یا ۶۴ بیتی بودن آن دانلود و نصب کنید. اگر مشکل با نصب کردن درایور قدیمیتر حل شده، بهتر است قابلیت دانلود خودکار درایورها توسط ویندوز را غیرفعال کنید.
روش دیگر این است که درایور را غیرفعال و مجدداً فعال کنید. این کار با انتخاب گزینهی Disable device در دیوایس منیجر صورت میگیرد و در واقع برای حل کردن مشکلات کارت صدا، کارت شبکه و غیره، میتوان این راهکار ساده را آزمایش کرد.
thewindowsclubسیارهی آیتی