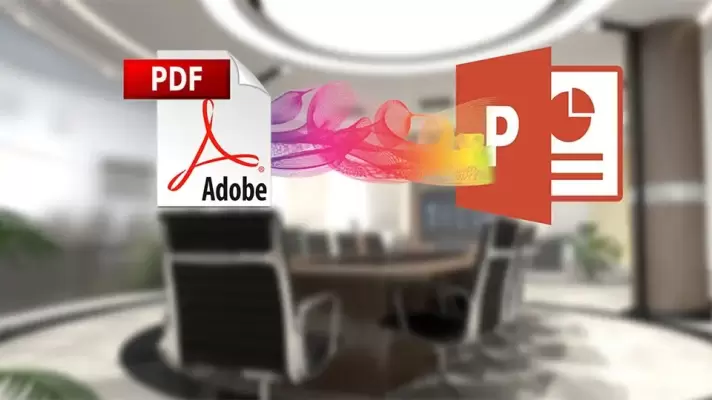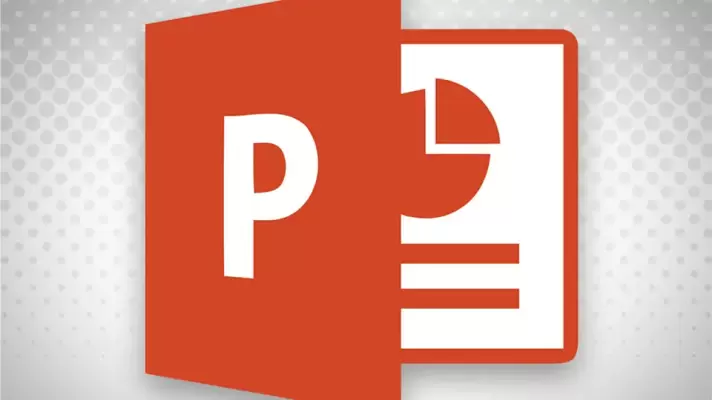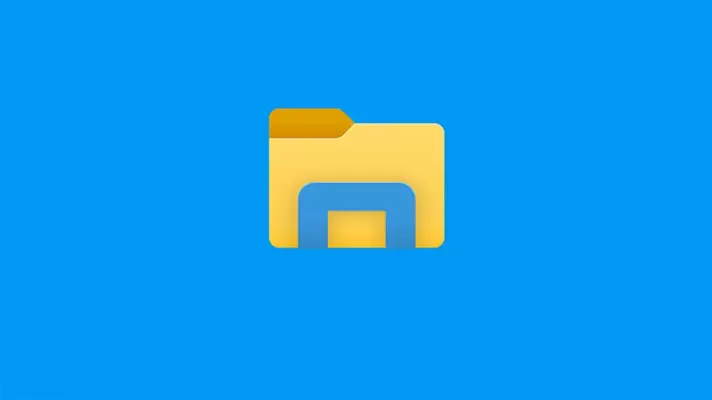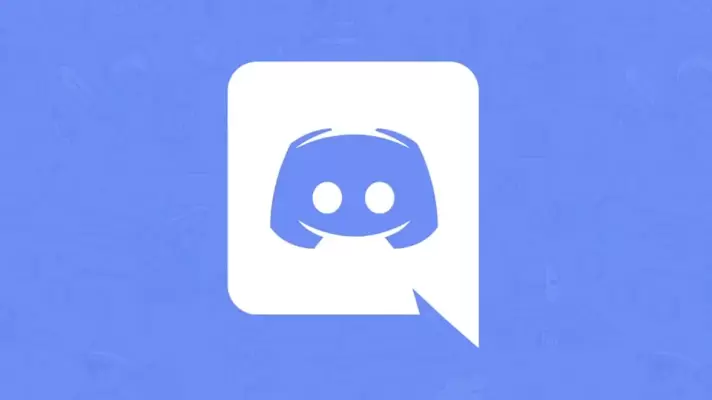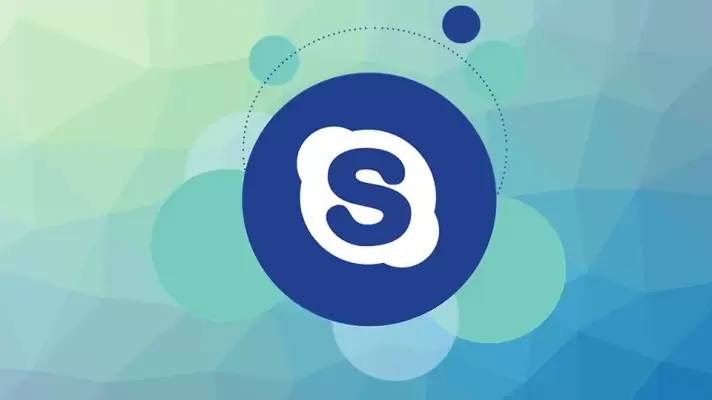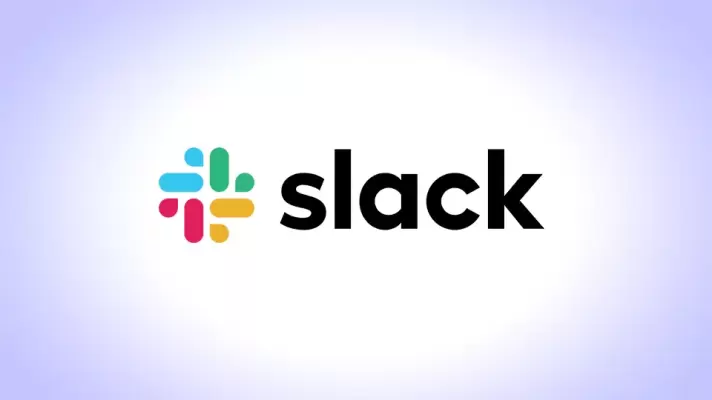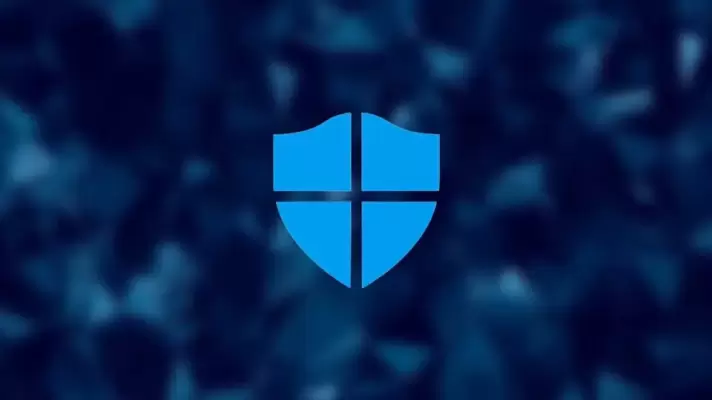نرمافزارهایی که در ویندوز ۱۰ نصب میکنیم معمولاً در فولدر Program Files در درایو C ذخیره میشوند و توسط همهی حسابهای کاربری قابل استفاده خواهند بود. حین نصب کردن اغلب نرمافزارها میتوانید فولدر نصب را به صورت دلخواه انتخاب کنید و به عنوان مثال از درایو D و غیره استفاده کنید. در مورد اپلیکیشنهای یونیورسال ویندوز که به اختصار UWP گفته میشود هم قابلیت جابجا کردن اپها وجود دارد.
حین نصب کردن برخی نرمافزارها میتوانید برنامه را فقط برای حساب کاربری فعلی نصب کنید. به علاوه با تغییر دادن محل نصب یک نرمافزار میتوان آن را به یک حساب کاربری خاص محدود کرد.