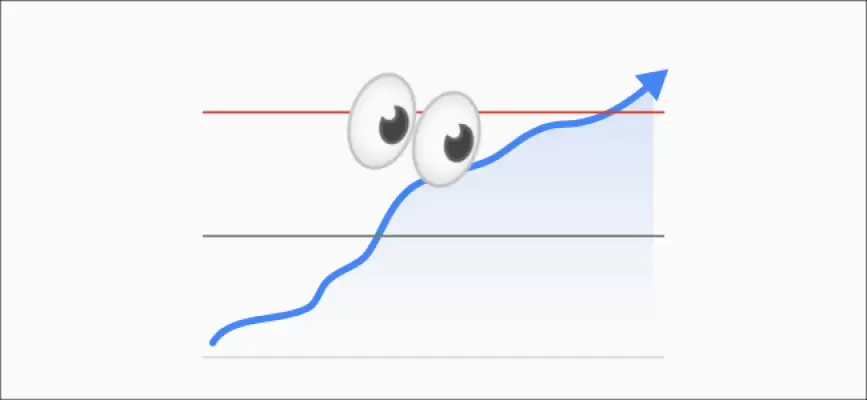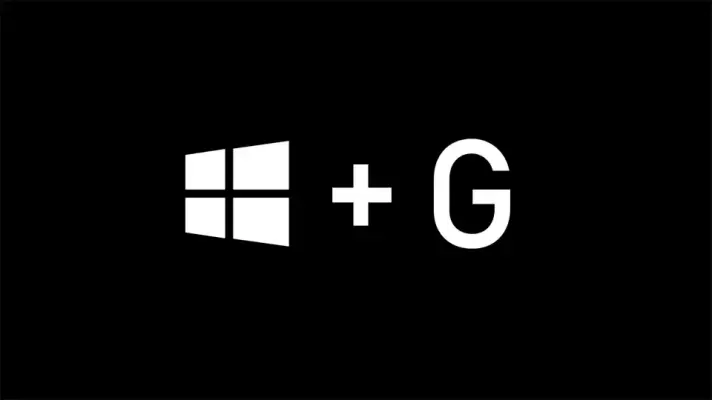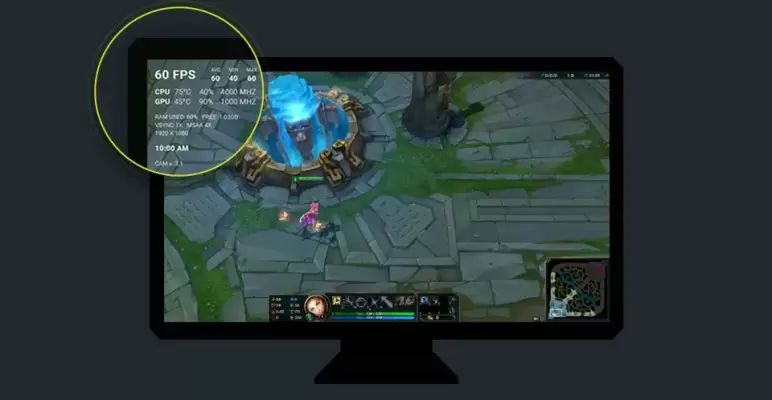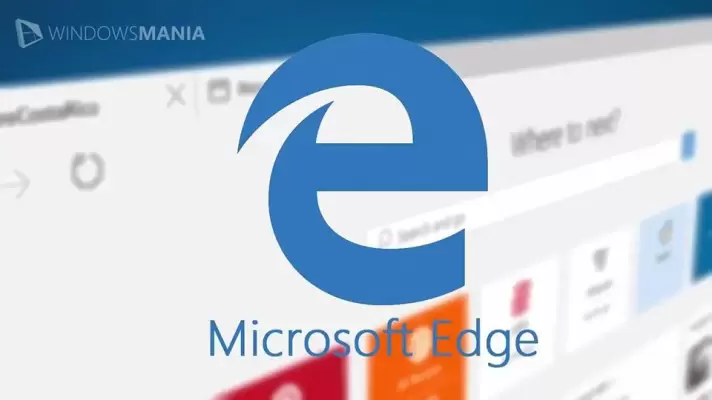حین اسمبل کردن کیس و نصب فن و هیت سینک پردازنده، شاید متوجه شده باشید که روی مادربورد سیستم شما، دو هدر برای فن پردازنده موجود است که کنار یکی از عبارت CPUFAN یا CPU_FAN و یا CPU FAN دیده میشود و کنار دیگری عبارت CUP_OPT یا CPU OPT به چشم میخورد. سوال این است که فرق CPU_FAN با CUP_OPT در مادربورد چیست؟
در این مقاله به نحوه متصل کردن فن کولینگ پردازنده به مادربورد میپردازیم و تفاوت بین هدرهای مختلف را توضیح میدهیم. با ما باشید.