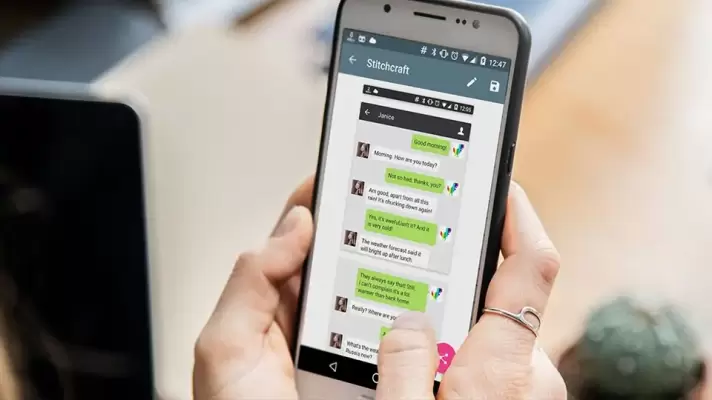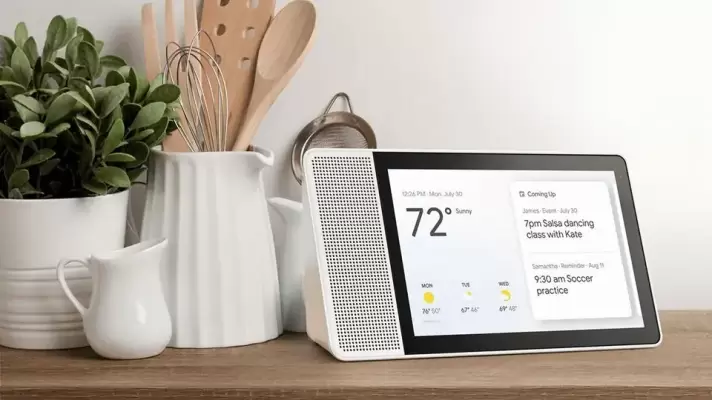خستگی چشم یکی از مشکلات رایج امروزی است. خیره شدن به مانیتور کامپیوترها و صفحه نمایش گوشیها و تبلتها و نمایشگر دیگر وسایل الکترونیکی، مشکلی فراگیر است و عوارض و بیماریهایی را به دنبال دارد. برای کاهش خستگی چشم در درجهی اول باید استفاده از وسایل الکترونیکی را محدودتر کرد و بازههایی برای استراحت چشم در نظر گرفت.
راهکار بعدی این است که میزان نور آبیرنگ در ساعتهای تاریکی و شبهنگام کمتر شود و همینطور روشنایی صفحه کمتر شود. در این مقاله به معرفی تعدادی اپلیکیشن جالب و کاربردی برای تغییر روشنایی مانیتور میپردازیم که برای کاربران ویندوز مفید است.