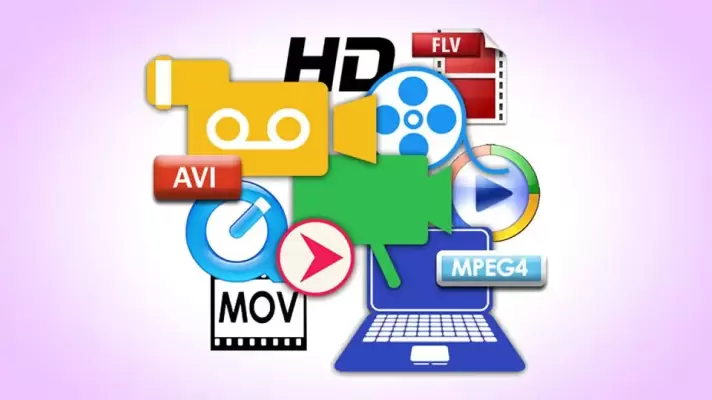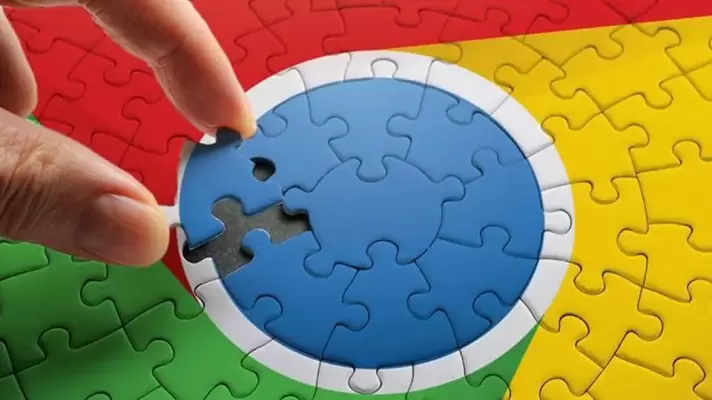کسانی که یکی از کارت گرافیکهای نسبتاً جدید انویدیا را برای کامپیوتر خویش خریداری کردهاند یا لپتاپی دارند که در آن از پردازندهی گرافیکی انویدیا استفاده شده، میتوانند با استفاده از GeForce Experience، از بازیها فیلمبرداری کنند، بدون آنکه درصد بالایی از توان پردازشی پردازنده یا CPU، درگیر ضبط ویدیو شود. در واقع بخشی از کارت گرافیک برای فیلم گرفتن و فشرده کردن آن وارد عمل میشود.
ممکن است به دلایل مختلف، قابلیت فیلمبرداری از بازی و یا قابلیت استریم کردن ویدیوی بازی روی سرویسهای استریم ویدیو، به دلایل مختلف درست کار نکند. در این صورت چند راه حل برای رفع مشکل وجود دارد و حتی میتوان از نرمافزارهای جانبی برای این منظور استفاده کرد. در ادامه به راهکارهای پیشنهادی برای رفع مشکل میپردازیم.