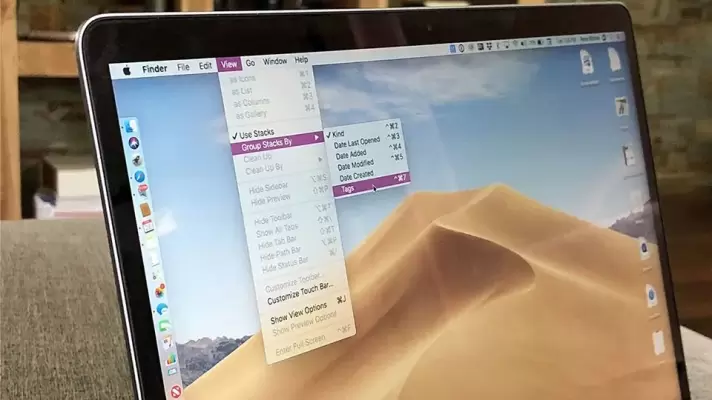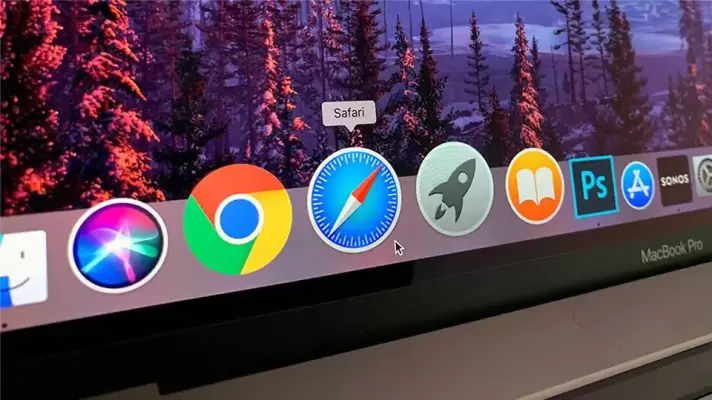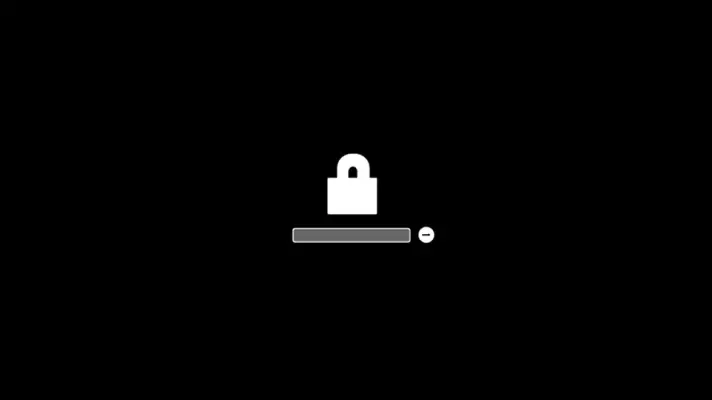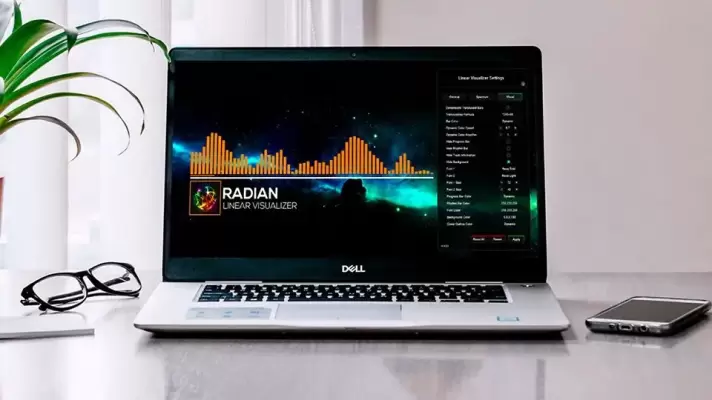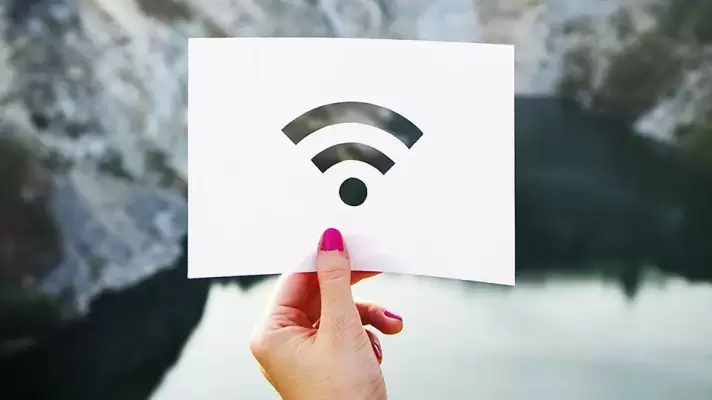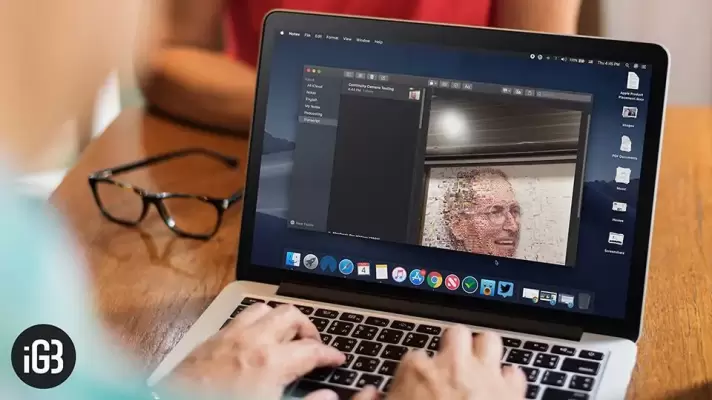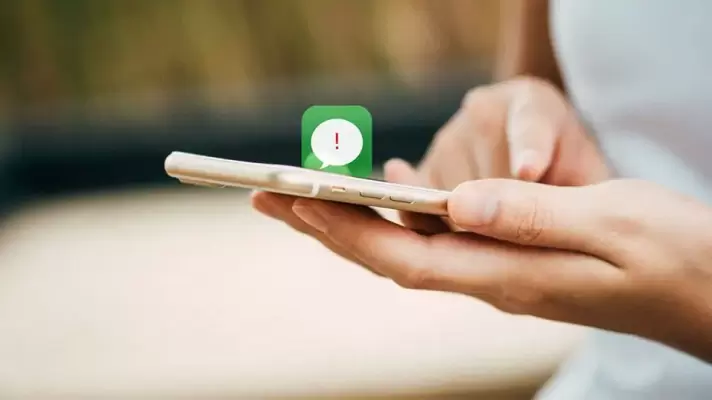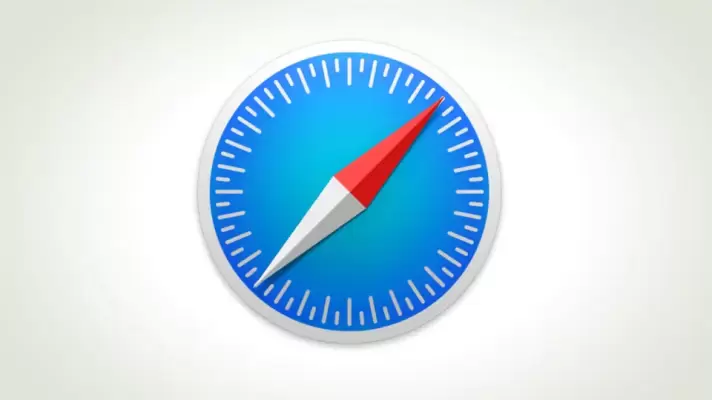برخی از کاربران از لپتاپ ویندوزی یا مکبوک در نقش کیس کامپیوتر استفاده میکنند و میخواهد پس از اتصال به مانیتور بزرگ اکسترنال، لپتاپ یا Macbook روشن باقی بماند. در مکاواس تنظیمات به این صورت است که اگر درب لپتاپ بسته شود، سیستم پس از لحظاتی Sleep میشود! البته اسلیپ به معنی خاموشی کامل نیست و در واقع اپلیکیشنها باز و آمادهی استفاده باقی میماند اما به هر حال سیستم خاموش شده و مانیتور اکسترنال بدون تصویر میشود.
برای روشن نگه داشتن مکبوک پس از بسته شدن درب آن، یک اپلیکیشن متن باز، سبک و رایگان به اسم Fermata را توصیه میکنیم. در ادامه با این اپ آشنا میشویم.