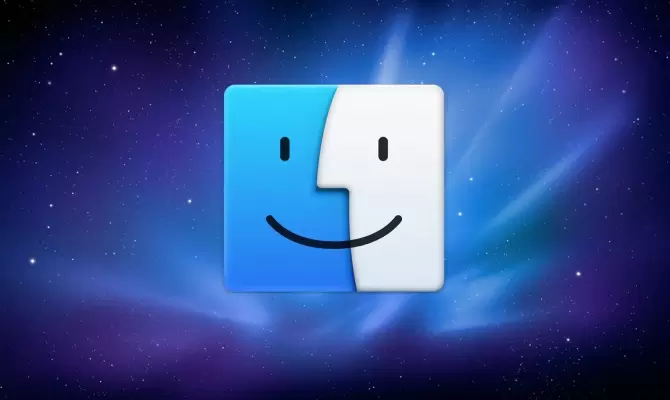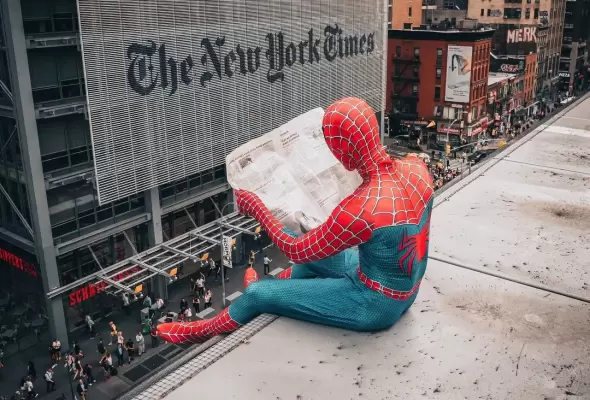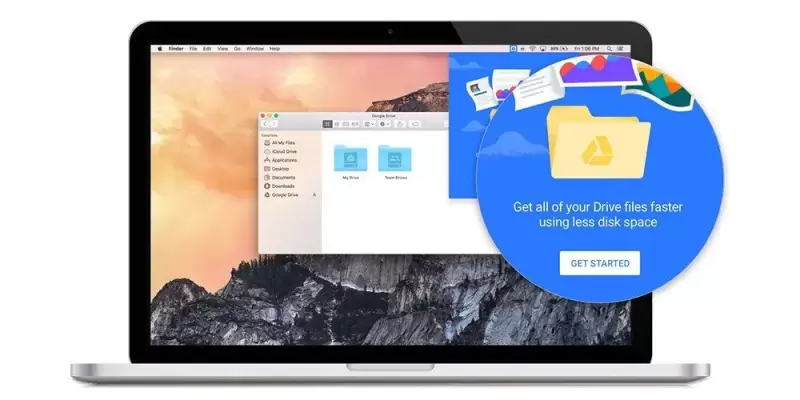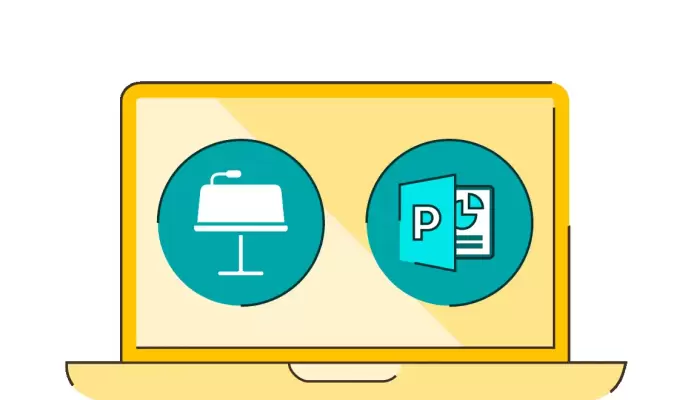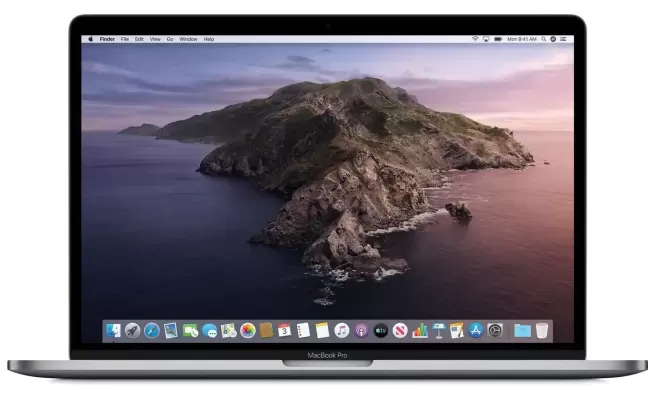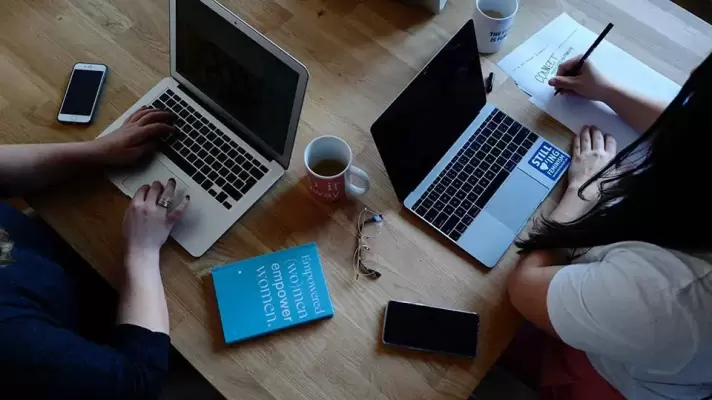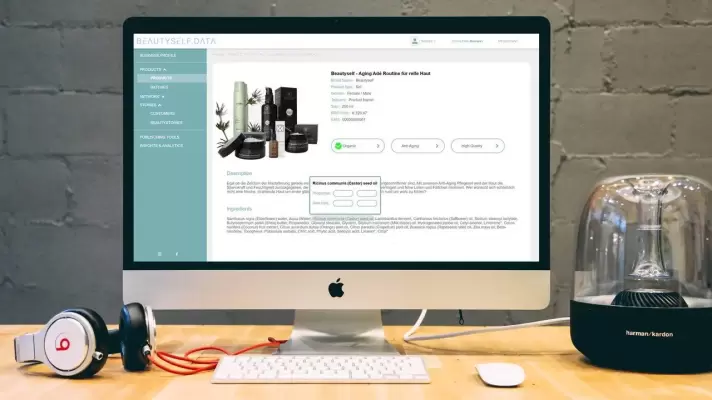در پیامرسان دیسکورد مثل اغلب پیامرسانهای امروزی میتوانید وضعیت یا Status انتخاب کنید و با این کار به مخاطبین اعلام کنید که مشغول چه کاری هستید و در چه حال و هوایی به سر میبرید! امکان تغییر وضعیت در سایت Discord و همینطور در اپلیکیشن دیسکورد برای ویندوز و مکاواس و همینطور اپ موبایل آن برای اندروید، آیفون و آیپد وجود دارد.
در این مقاله به شیوهی تنظیم کردن وضعیت در پیامرسان Discord و در سیستم عاملهای مختلف میپردازیم.