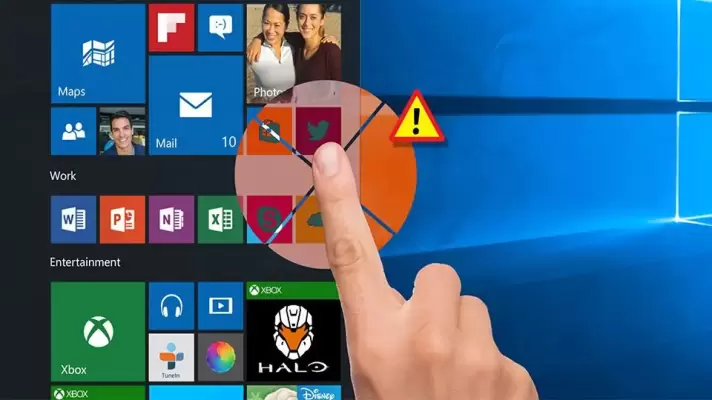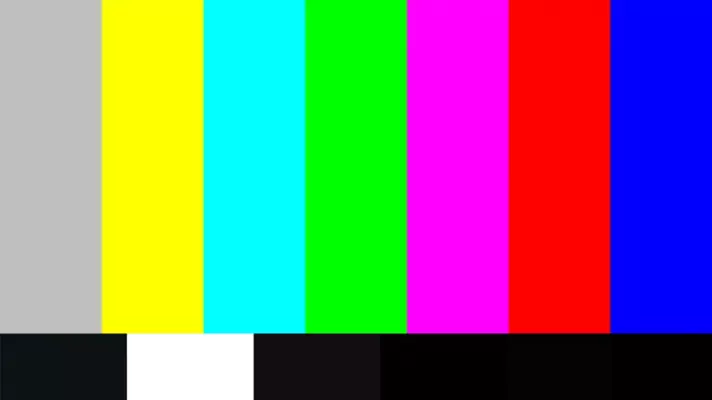استفاده از چند مانیتور متصل به یک کامپیوتر یا لپتاپ ویندوزی، امکانپذیر است. البته GPU یا همان پردازندهی گرافیکی، پورتهای محدودی دارد و تعداد نمایشگر پشتیبانی شده هم بسته به مدل پردازندهی گرافیکی مجتمع یا کارت گرافیک، متفاوت است. در ویندوز ۱۰ میتوانید ترتیب مانیتورها را نیز به سادگی تغییر بدهید و به عنوان مثال مانیتور دوم را در سمت راست، چپ، بالا و یا پایین مانیتور اول قرار بدهید و به همین شکل در مورد مانیتورهای بعدی اقدام کنید.
در این مقاله به روش جابجا کردن تصویر مانیتورها در ویندوز ۱۰ میپردازیم که در سیستمهای چندمانیتوره، بسیار مفید و ضروری است.