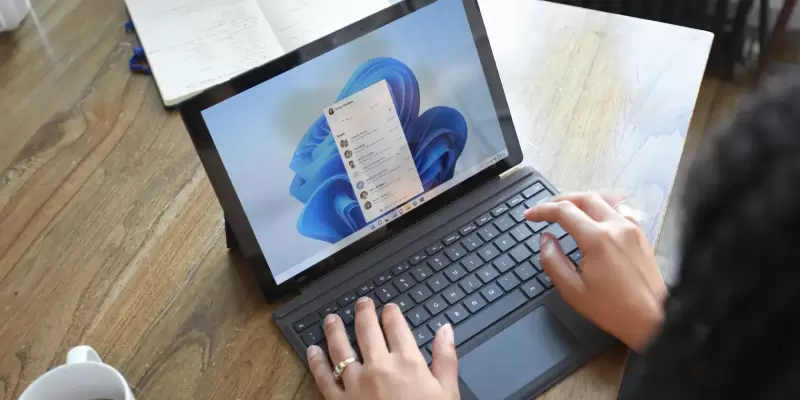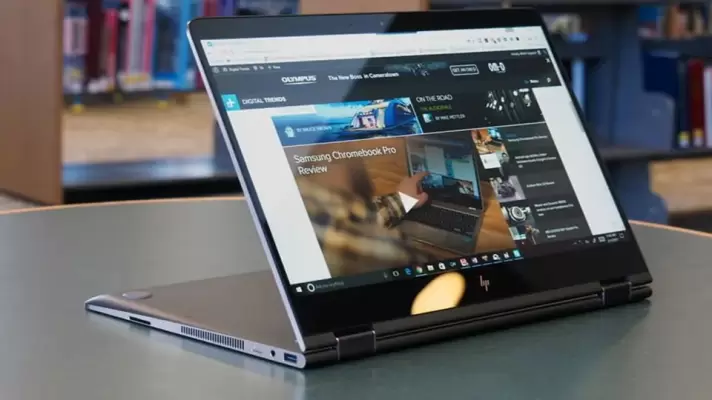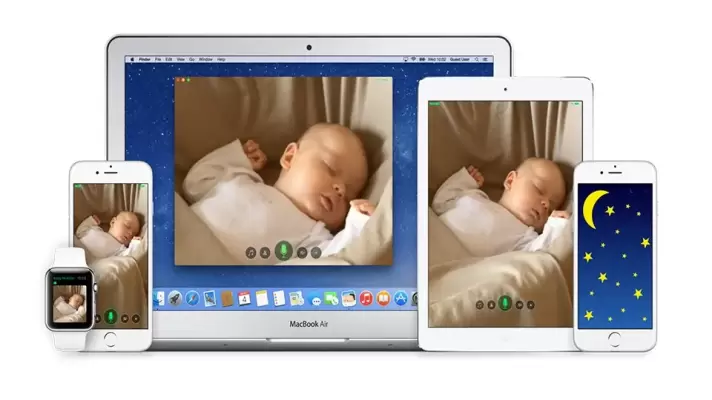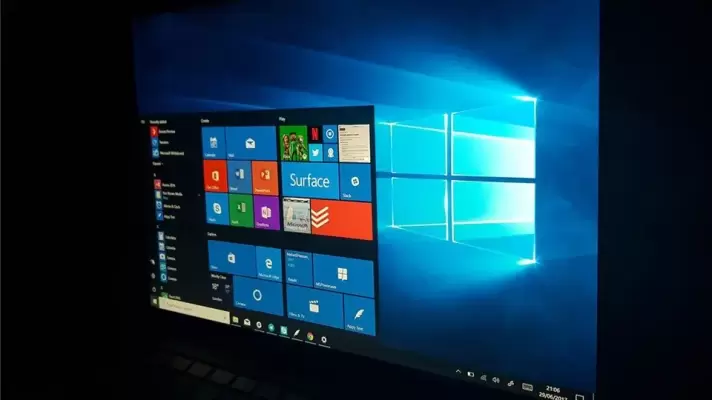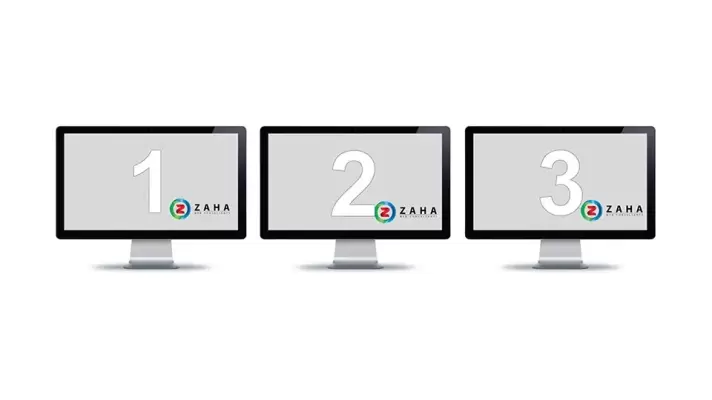عمق رنگ در مانیتورها و تلویزیونهای امروزی معمولاً ۸ بیت است اما گاهی با نمایشگرها و تلویزیونهایی که رنگهای ۱۰ بیتی یا ۱۲ بیتی را پشتیبانی میکنند، مواجه میشویم و این سوال مطرح میشود که تفاوت چقدر است و اصولاً منظور از ۸ بیت و ۱۰ بیت و ۱۲ بیت در مشخصات نمایشگر یا تلویزیون چیست؟
در این مقاله به مفهوم عمق رنگ یا Color Bit Depth میپردازیم و سپس گسترهی رنگ sRGB را با BT2020 و DCI-P3 مقایسه میکنیم تا تفاوتی که در تنوع و تعداد رنگها وجود دارد روشن شود. اگر در مورد Dolby Vision و فناوری HDR10 در تلویزیون و مانیتور کنجکاو هستید، با سیارهی آیتی همراه شوید.