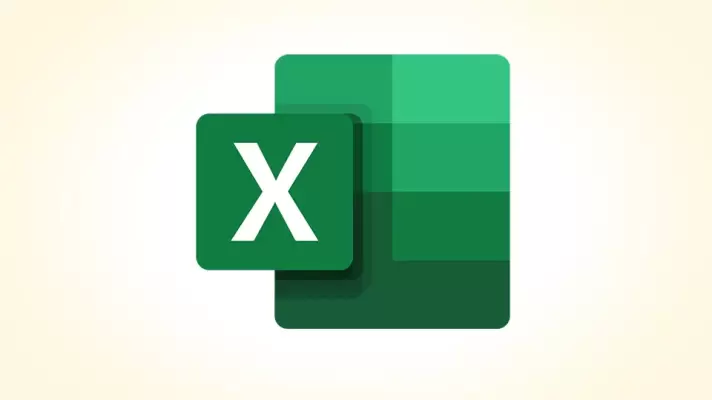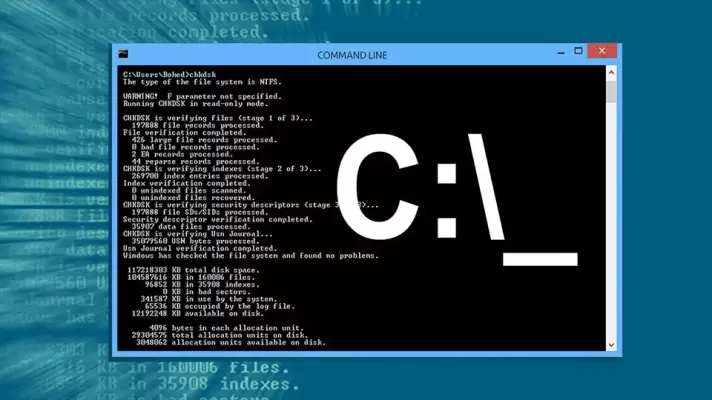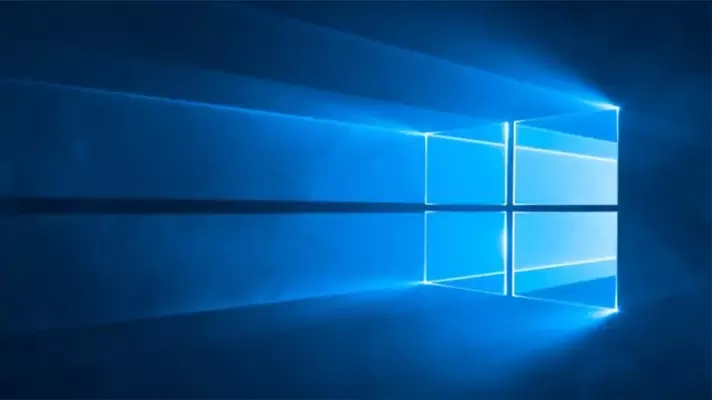یکی از قابلیتهای اکسل، تقسیم فضای صفحه به چند قسمت برای مشاهده کرده بخشهای مختلف یک Sheet است. به این قابلیت Split Screen گفته میشود. تقسیم کردن صفحه به صورت افقی یا عمودی یا به صورت چهار بخشی، برای مشاهده و مقایسه کردن قسمتهایی از یک فایل اکسل بسیار مفید است.
در ادامه به روش استفاده از قابلیت Split در Excel مجموعهی آفیس مایکروسافت میپردازیم.