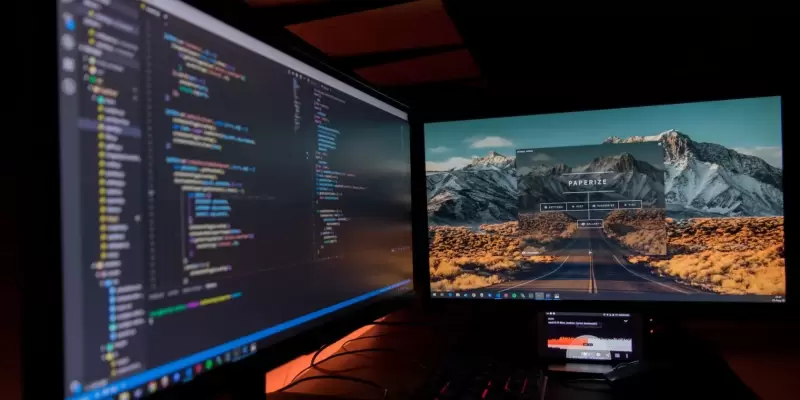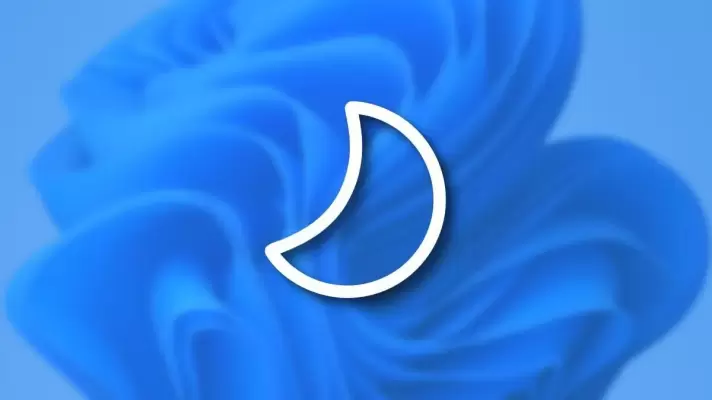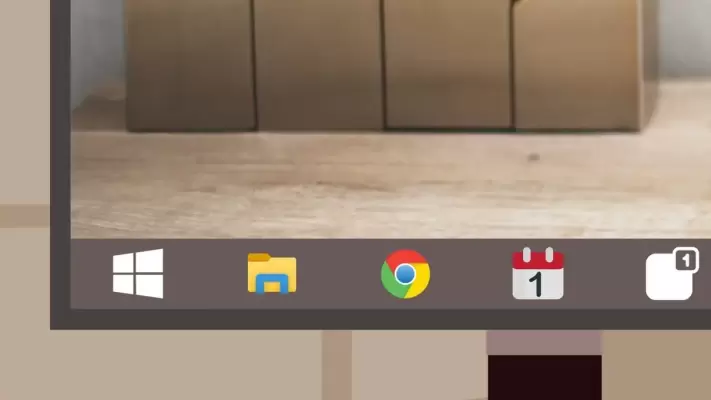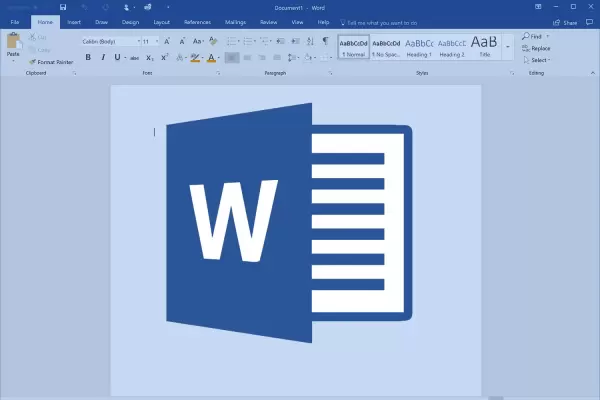زمانیکه پنلهای OLED برای اولینبار به بازار فناوری وارد شدند، قابلیت خم شدن یکی از ویژگیهایی بود که قرار بود بزودی عرضه شود. اوایل امسال، الجی در نمایشگاه CES 2023 یک تلویزیون در سایز ۶۵ اینچ با قابلیت خم شدن را به نمایش گذاشت و این آغاز ماجراجویی پنل های OLED بود.
کمپانی الماس رایان ایرانیان مانیتور XENEON FLEX را با ۳۰ ماه گارانتی در دسترس کاربران گرامی قرار داده است.