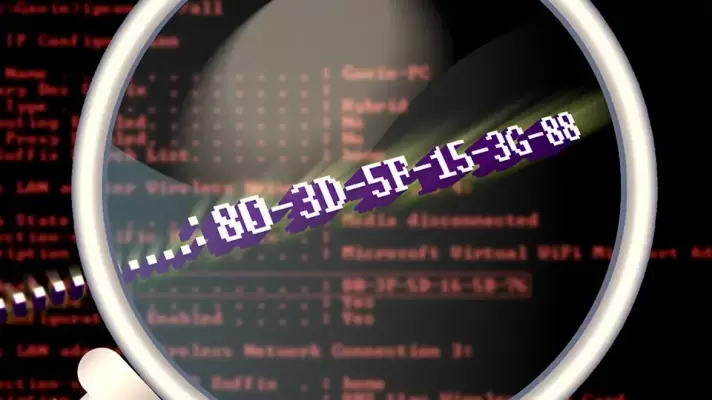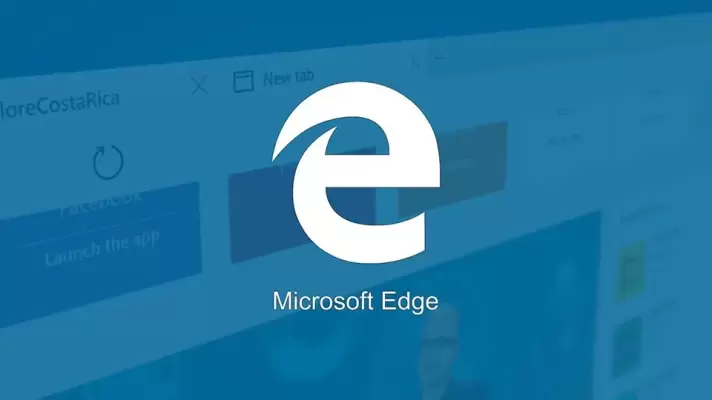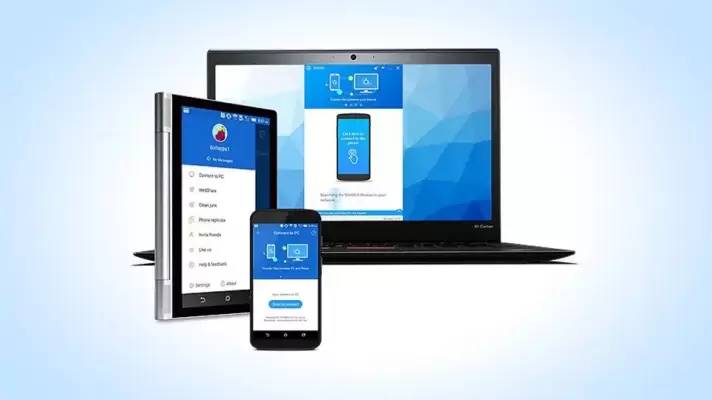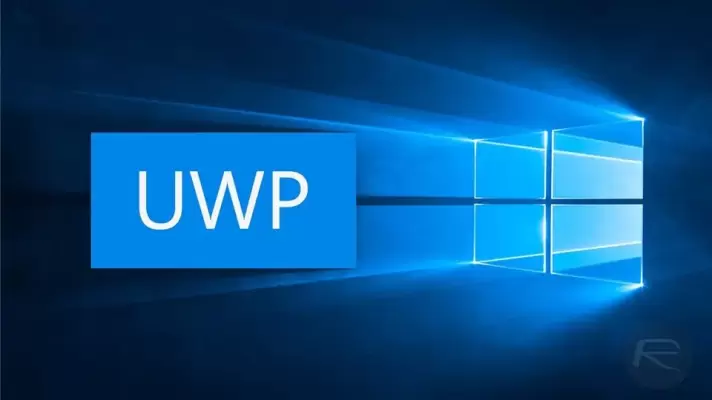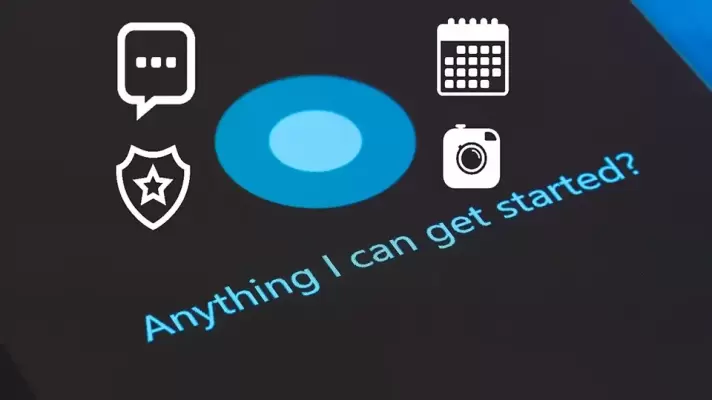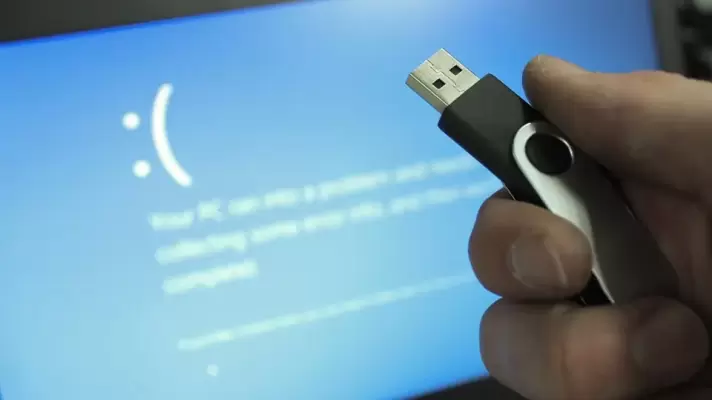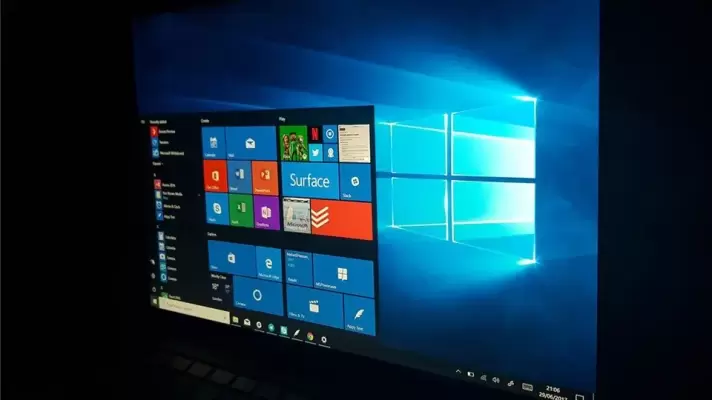چک کردن میزان شارژ باقیمانده کارتریج پرینترهای امروزی بدون باز کردن پرینتر و بررسی وزن کارتریج انجام میشود. میتوان به کمک نرمافزار کمکی که سازندهی پرینتر ارایه کرده این کار را به راحتی انجام داد.
در اغلب پرینترهای HP نیز میتوان با چند روش سادهی نرمافزاری، مقدار شارژ باقیمانده را در ویندوز ۱۰ و حتی اندروید و iOS بررسی کرد. در این مقاله به سه روش چک کردن شارژ کارتریج پرینترهای اچپی در ویندوز ۱۰ میپردازیم و نرمافزار چک کردن شارژ باقیمانده برای اندروید و iOS و همینطور مکاواس اپل را معرفی میکنیم. با سیارهی آیتی همراه شوید.