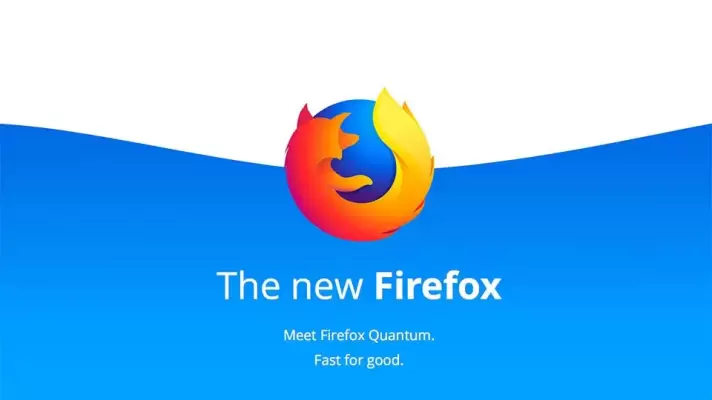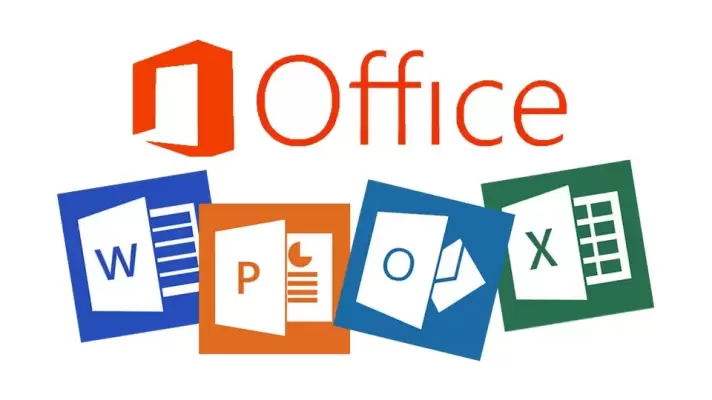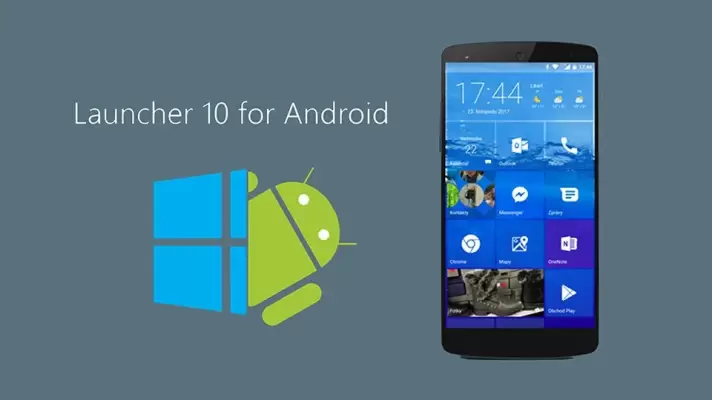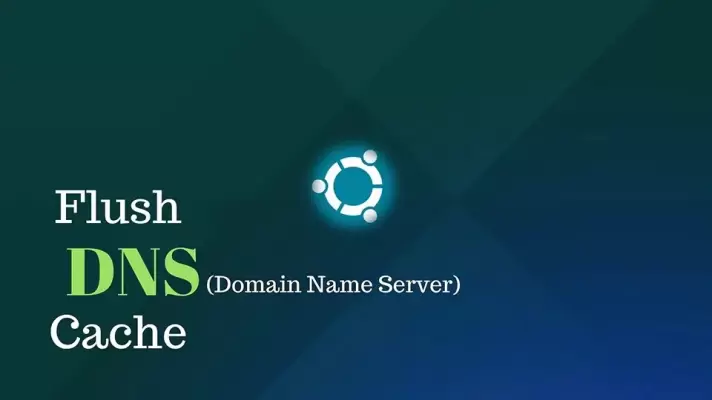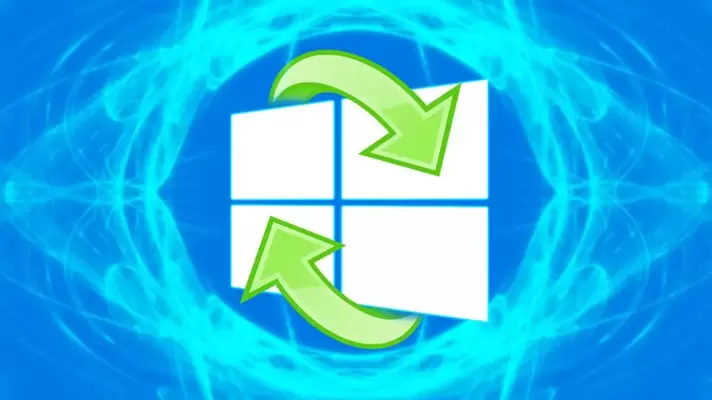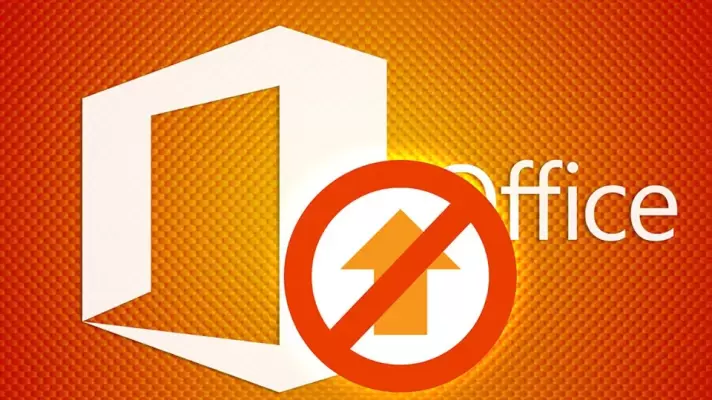ارور The program can’t start because MSVCP140.dll is missing from your computer یکی از ارورهایی است که ممکن است حین اجرا کردن برخی نرمافزارها در ویندوز با آن مواجه شوید. علت نمایش این ارور، فقدان فایل MSVCP140.dll است و ممکن است حین اجرا کردن برخی بازیها، اسکایپ، WAMP Server و نرمافزارهای بسیاری نمایش داده شود. فایل MSVCP140.dll یکی از فایلهای رانتایم (محیط زمان اجرا) ویژوآل C مایکروسافت است که تنها ۶۰۰ کیلوبایت حجم دارد!
در ادامه به روش برطرف کردن ارور و حل کردن مشکل فقدان فایل MSVCP140.dll میپردازیم. با ما باشید.