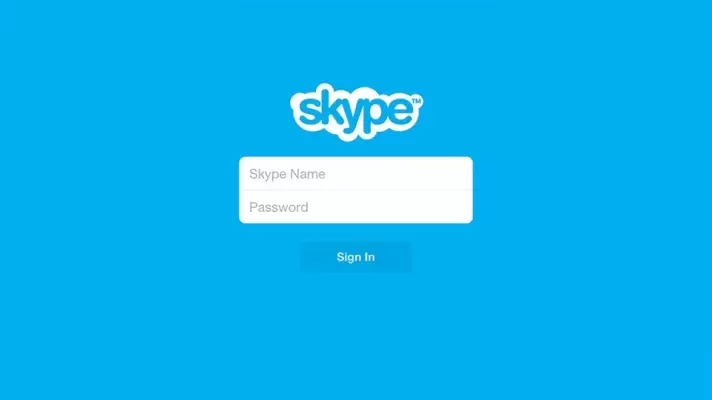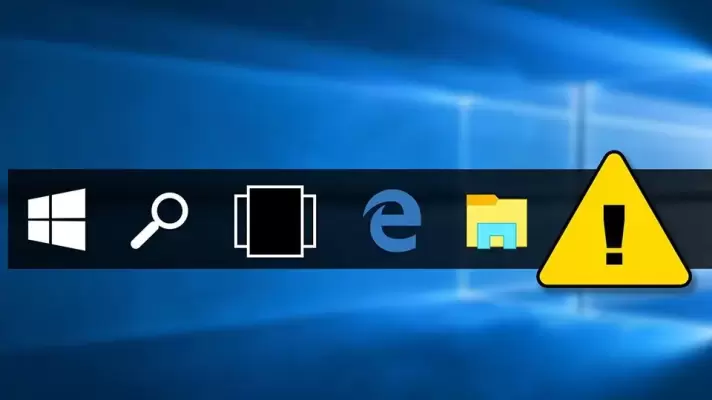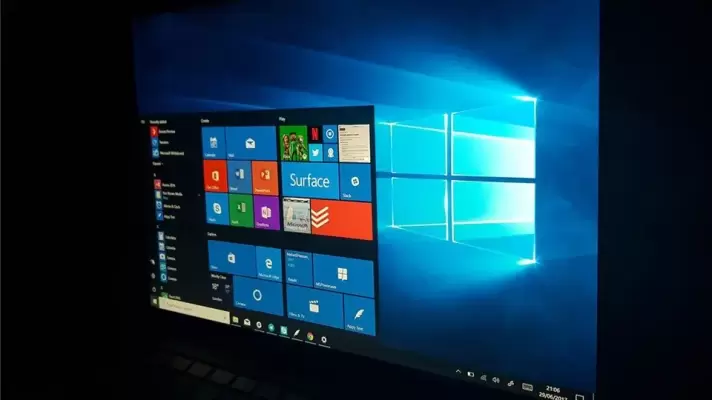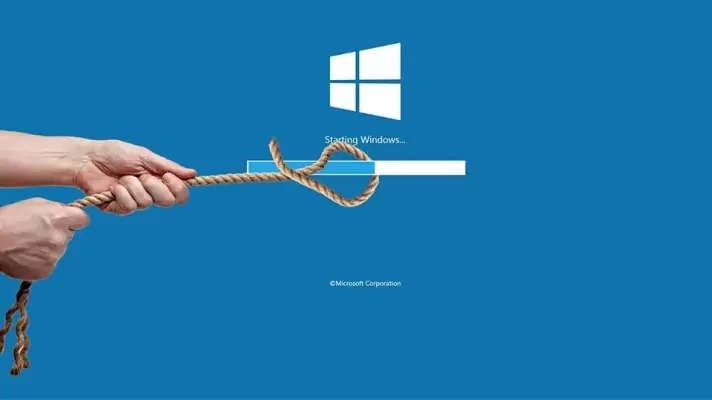وقتی از ویندوزی به ویندوز دیگر مهاجرت میکنیم، اگر درایو نصب ویندوز را Format نکنیم، پس از تکمیل نصب ویندوز، فولدری به اسم Windows.old را در پارتیشن نصب ویندوز مشاهده خواهیم کرد. این فولدر حجم زیادی دارد و تعداد فایلهای درون آن نیز بسیار زیاد است. لذا اغلب کاربران به فکر حذف کردن آن میافتند و از خود میپرسند که آیا میتوان Windows.old را مثل فولدرهای معمولی دیلیت کرد یا ممکن است مشکلی به وجود بیاید؟
در ادامه به معرفی فولدر Windows.old میپردازیم و به این سوال پاسخ میدهیم که میتوان آن را حذف کرد یا خیر و در صورت امکان، روش پاکسازی کامل این فولدر چیست؟ با سیارهی آیتی همراه باشید.