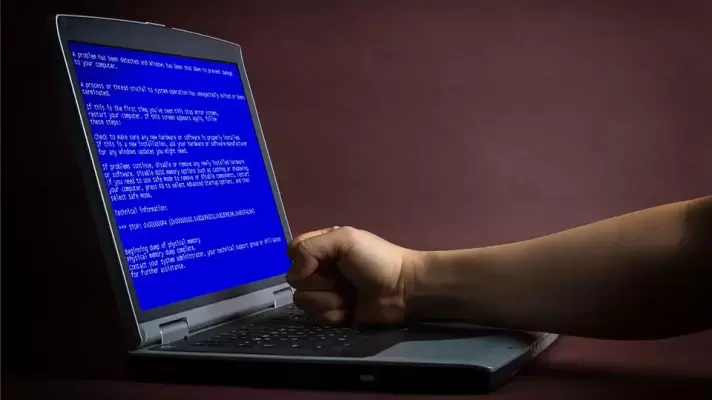وجود خطوط آبی عمودی روی صفحه نمایش، یکی از مشکلاتی است که ممکن است نرمافزاری و گاهی سختافزاری باشد. در صورت خرابی مانیتور، طبعاً باید از خدمات گارانتی یا مراکز تعمیرات تخصصی استفاده کرد اما قبل از مراجعه به این مراکز، بهتر است راهکارهای سادهی نرمافزاری را بررسی کنید.
در این مقاله به علت نمایش خطوط آبی رنگ به صورت عمودی روی مانیتور لپتاپ یا مانیتورهای معمولی میپردازیم و راه حلهای مشکل را بررسی میکنیم.