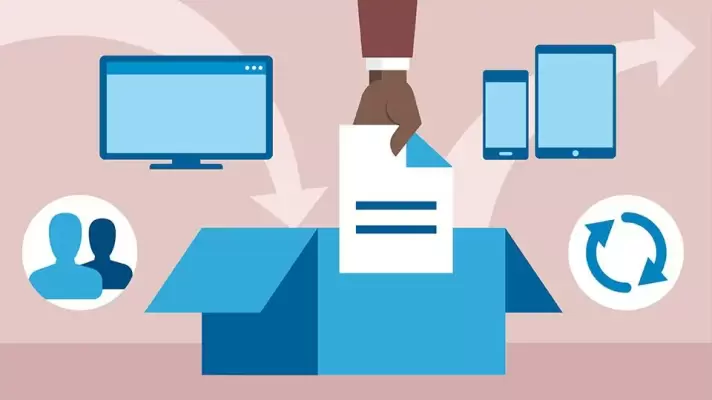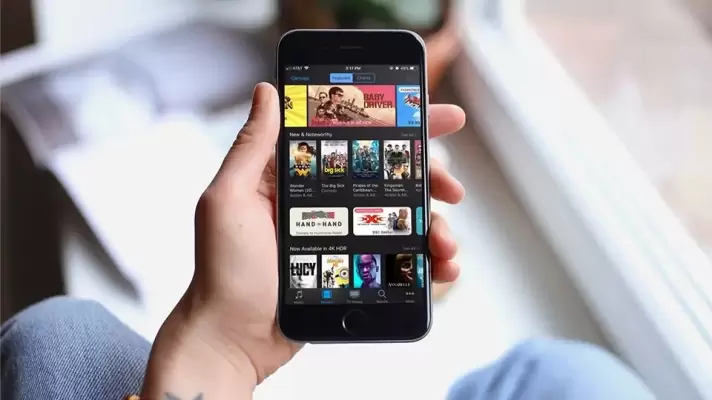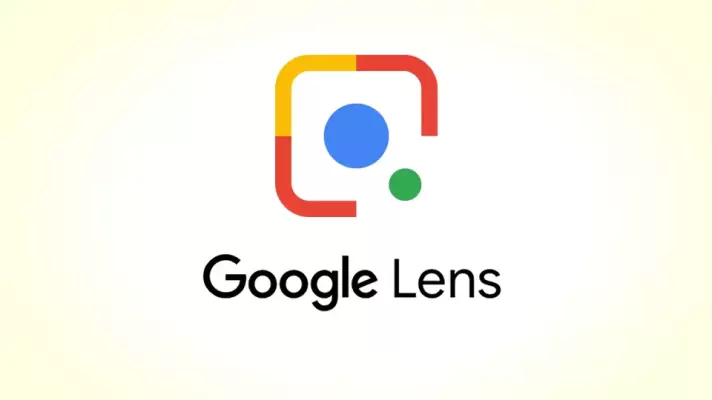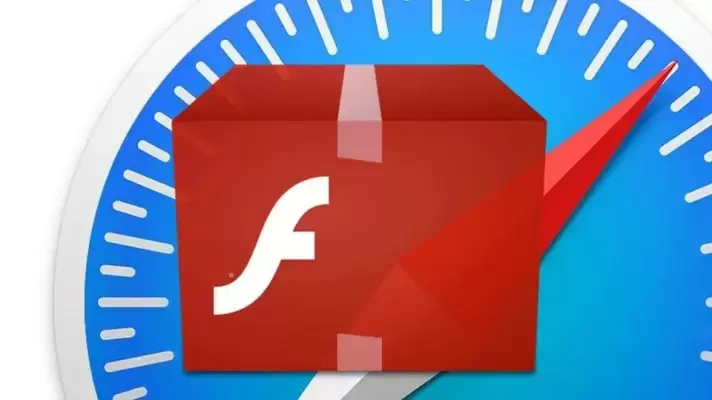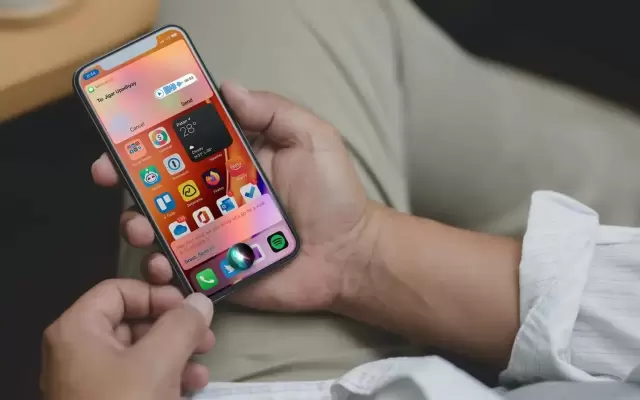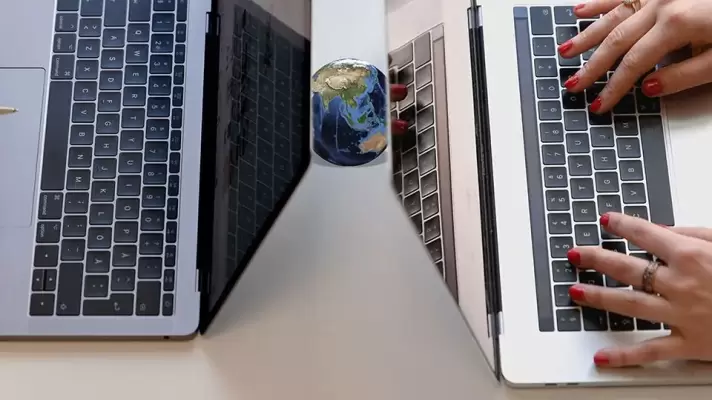دراپباکس یکی از محبوبترین سرویسهای فضای ابری است و در همهی سیستم عاملها استفاده کردن از آن ساده است چرا که در اپهای زیادی میتوان حساب کاربری Dropbox را اضافه کرد و فایلها را آپلود و دانلود کرد. در آیفون و آیپد در صورت نیاز میتوانید همزمان چند فایل را آپلود کنید تا سرعت کار بیشتر شود.
در ادامه به روش آپلود کردن همزمان چندین فایل توسط iPad و iPhone در سرویس ابری دراپباکس میپردازیم.