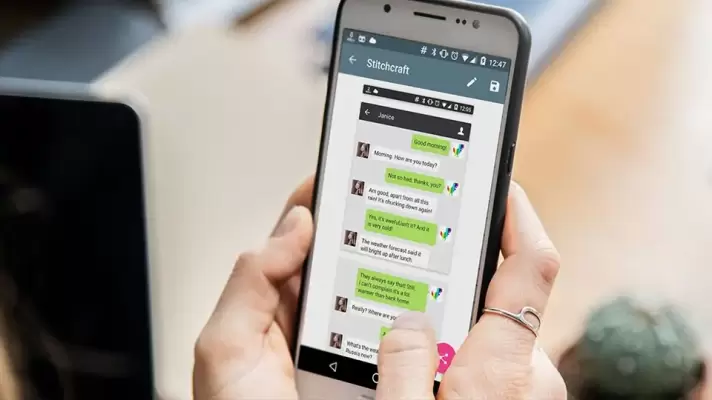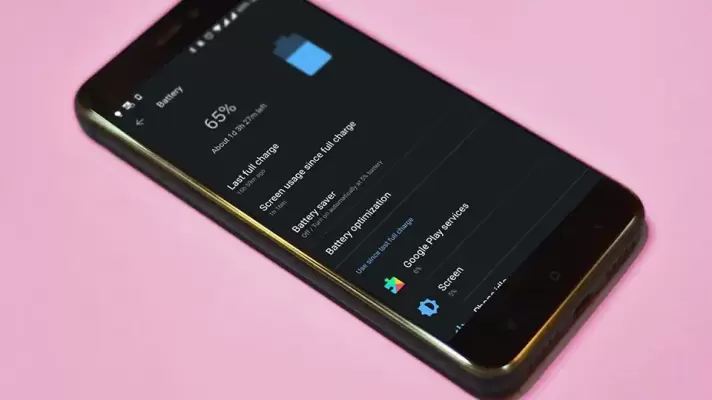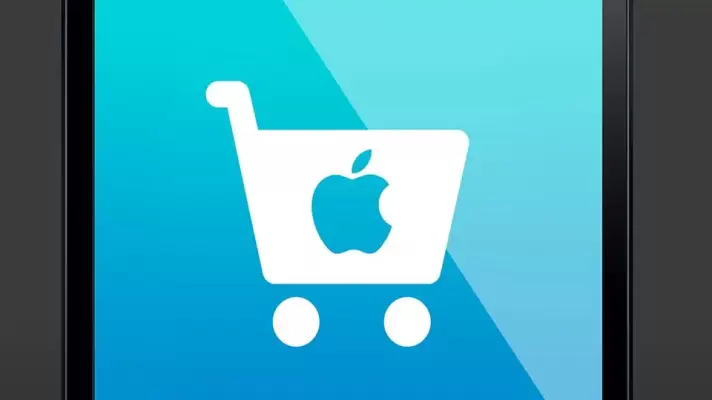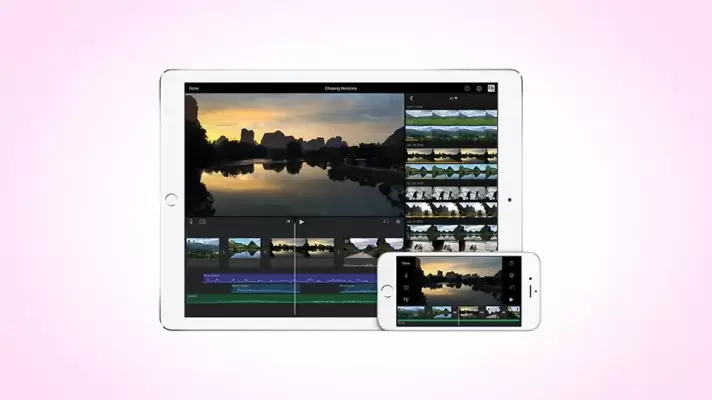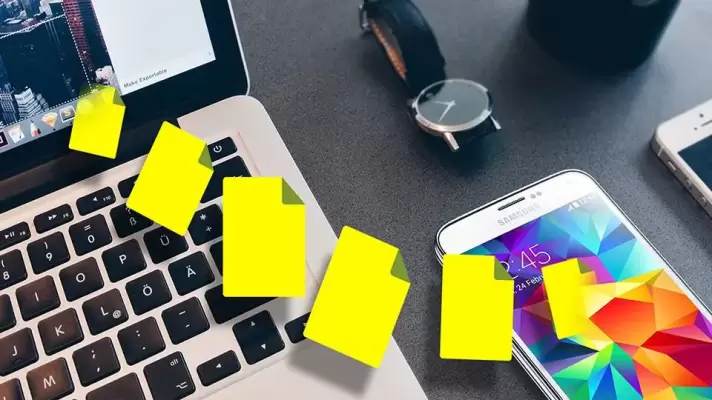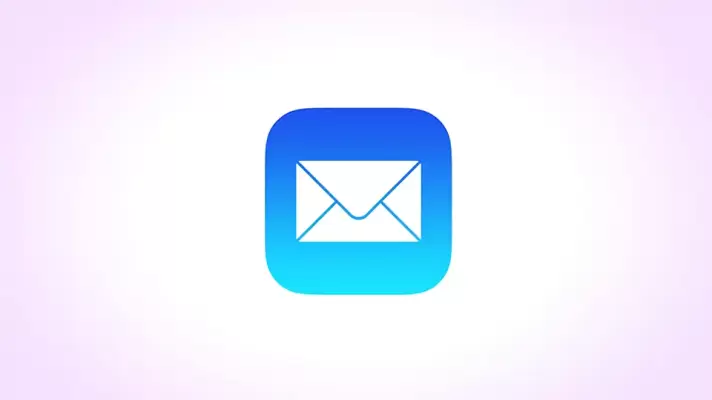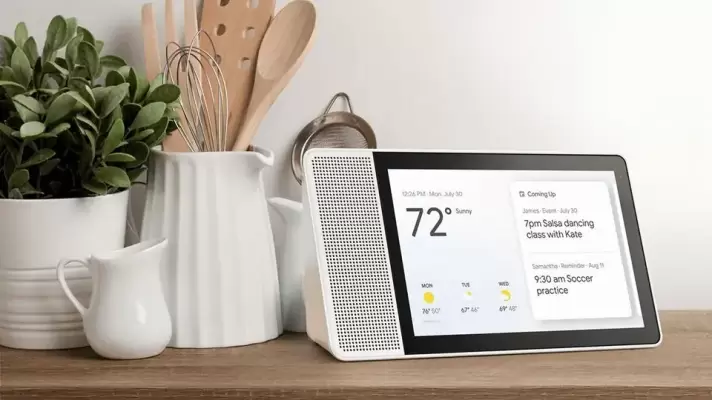اسکرینشات گرفتن در اندروید و iOS ساده است اما اگر بخواهید در گوشی یا تبلت اندرویدی یا همینطور آیفون و آیپد، از یک صفحه سایت یا از گفتگوی خویش با مخاطبی در پیامرسان واتساپ عکس بگیرید چطور؟ به این اسکرینشاتهای طولانی، اسکرینشات اسکرولی نیز گفته میشود و برای این کار به اپهایی نیاز دارید که قابلیت چسباندن عکسها به هم را داشته باشند و ترجیحاً اسکرول کردن صفحه و چسباندن اسکرینشاتها را به صورت خودکار انجام بدهند.
در این مقاله به معرفی ۷ روش و اپلیکیشن برای عکس گرفتن از صفحات سایتها و اپها که حالت اسکرولشونده و طولانی دارد، میپردازیم. با سیارهی آیتی همراه شوید.