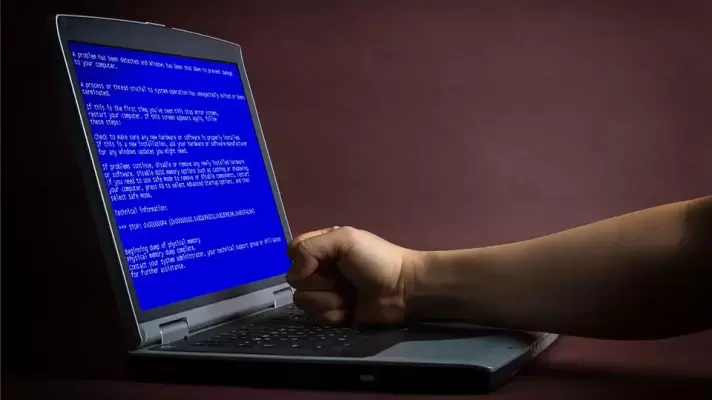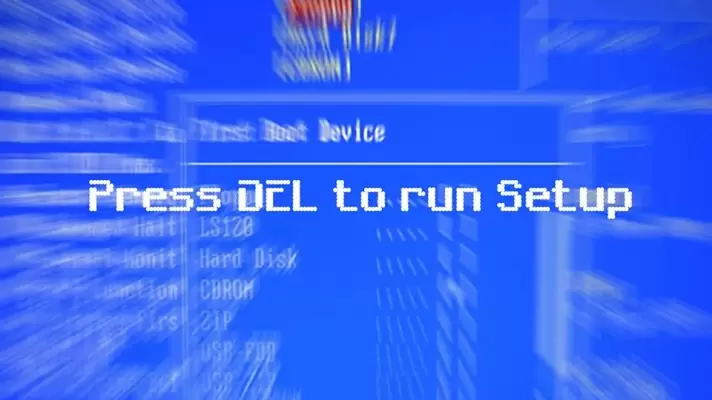اغلب کاربران اینترنت برای حرکت در صفحات وب و کپی کردن متن یا کلیک روی بخشهای مختلف صفحه، از موس یا تاچپد استفاده میکنند. با فعال کردن قابلیت Caret Browsing در مرورگرهایی مثل گوگل کروم یا موزیلا فایرفاکس میتوانید از کلیدهای جهت کیبورد برای حرکت در صفحه استفاده کنید و محتوا را درست مثل یک فایل Word ساده انتخاب و کپی کنید.
در این مقاله به روش فعال کردن Caret Browsing و استفاده از آن در Google Chrome و Firefox میپردازیم. در گذشته این قابلیت در Internet Explorer مایکروسافت موجود بوده اما در Edge که مرورگر اصلی ویندوز ۱۰ است، وجود ندارد.