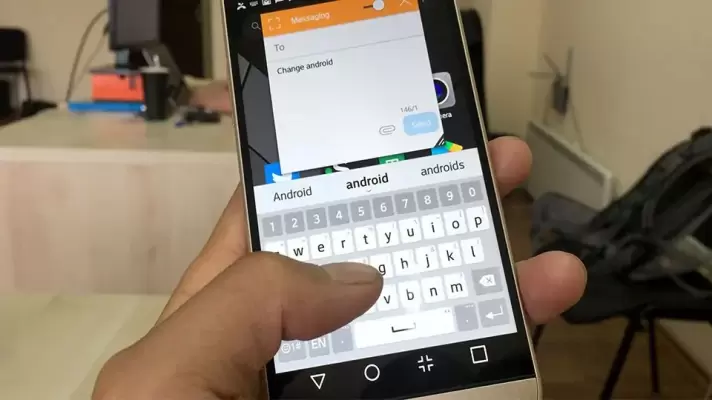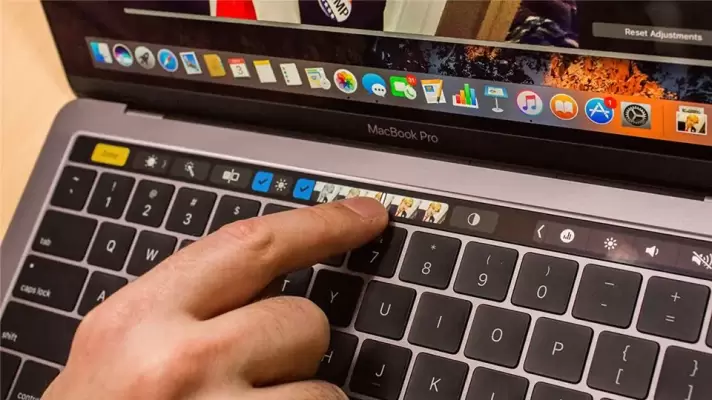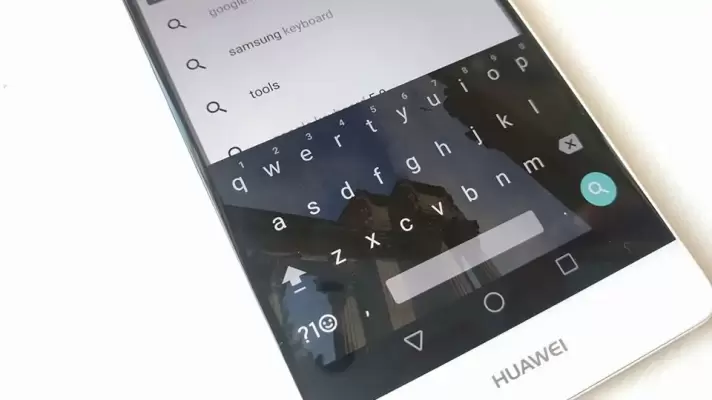اندروید و لینوکس هستهی مشترکی دارند و با وجود شباهتهای بسیار، از برخی جهات کاملاً متفاوت هستند. برای به اشتراک گذاشتن فایل بین اندروید و لینوکس، ارسال لینک، متن و یا کنترل کردن کامپیوتری با سیستم عامل لینوکس از طریق یک گوشی یا تبلت اندرویدی، میتوانید از اپلیکیشنی به اسم KDE Connect استفاده کنید. این اپ یکی از بهترین اپها برای کنترل کردن سیستم لینوکسی از طریق اندروید است و رابط کاربری خوب و سادهای دارد.
در ادامه به روش کنترل کردن لینوکس اوبونتو و به صورت مشابه اغلب توزیعات لینوکس از طریق اندروید میپردازیم. با ما باشید.