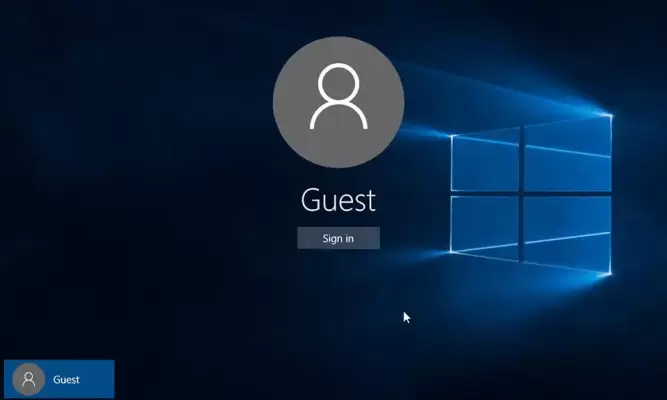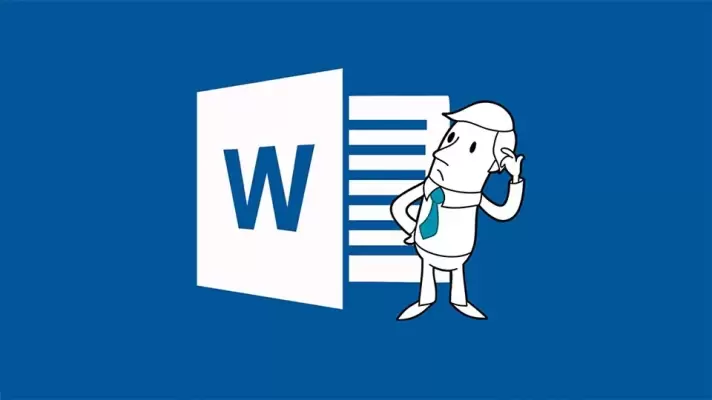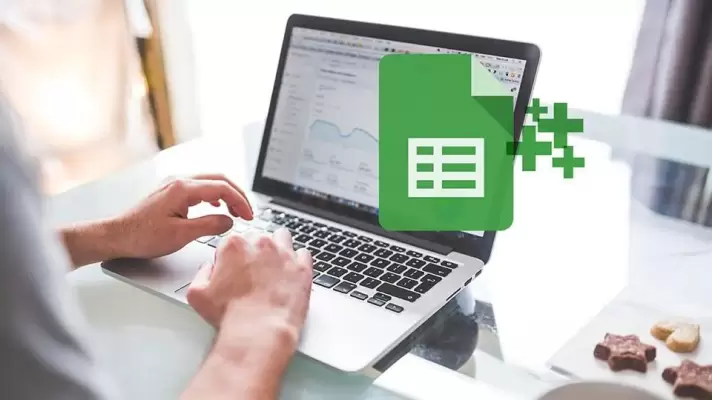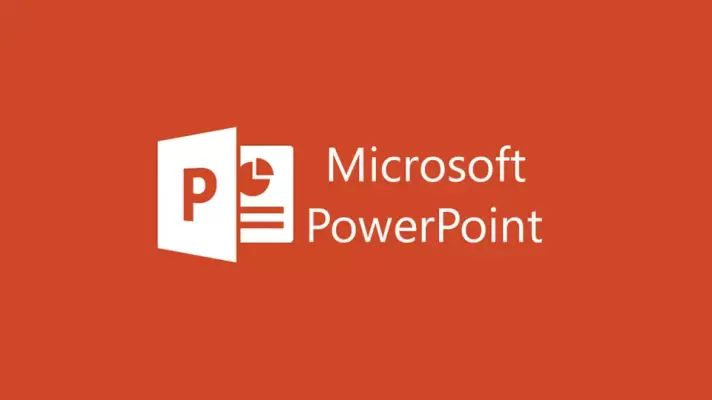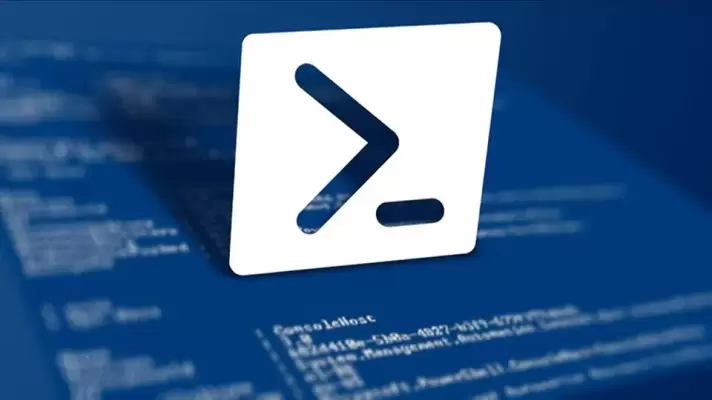یکی از ویژگیهای خوب ویندوز برای مالتیتسکینگ این است که با قرار دادن موس روی آیکون نرمافزارها در Taskbar و کمی مکث، پیشنمایشی کوچک از پنجرهی اپلیکیشن ارایه میشود. با این روش سریع و گرافیکی، چک کردن پنجرهها ساده میشود.
اگر نمایشگر شما کوچک است یا میخواهید به هر علت، پیشنمایش پنجرهی اپلیکیشنها را بزرگتر ببینید، میتوانید به سادگی با تغییری در رجیستری ویندوز، ابعاد را تغییر بدهید.
در ادامه به روش بزرگتر کردن پیشنمایش پنجرهها حین مکث روی آیکونهای تسکبار ویندوز میپردازیم.