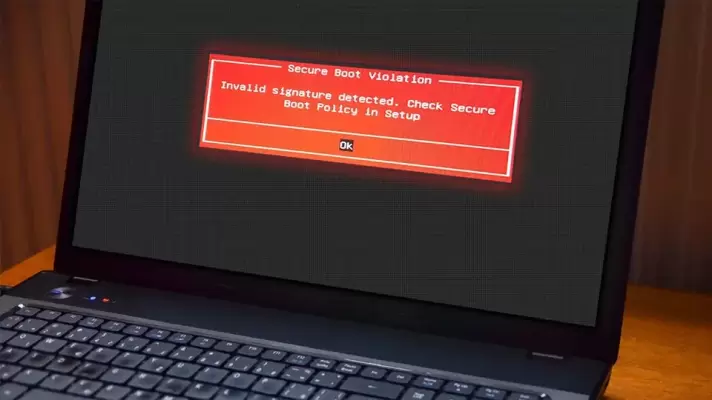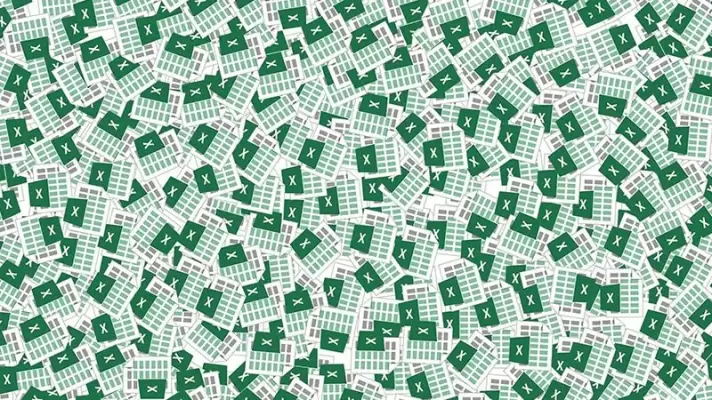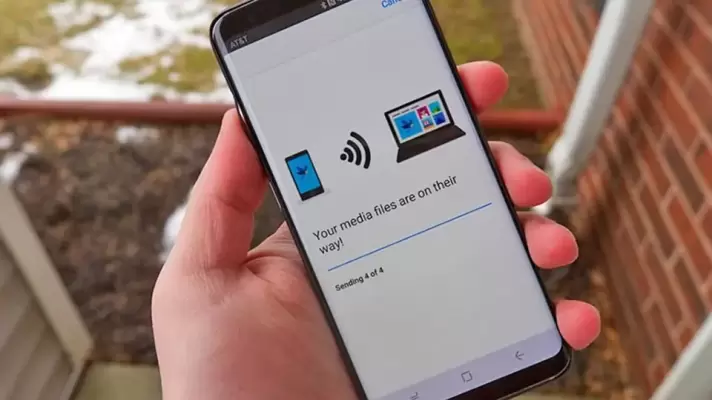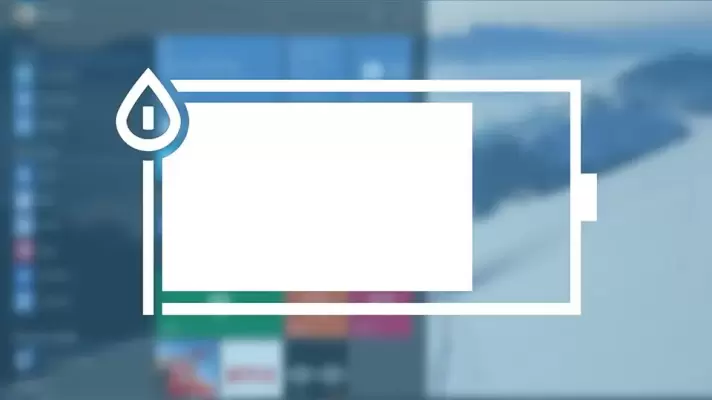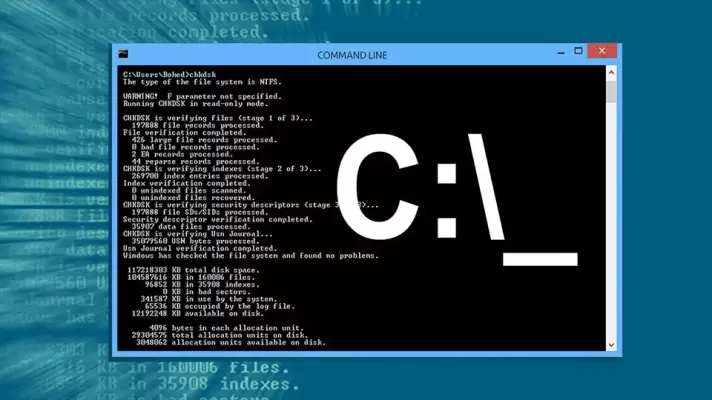مشکل Dual Boot کردن لپتاپ یا مادربورد، چیزی است که گاهی حین نصب کردن سیستم عامل دیگری در کنار ویندوز و گاهی حین نصب ویندوزهای قدیمی در کنار ویندوز ۱۰، با آن مواجه میشویم. مشکل به فعال بودن قابلیت بوت امن یا Secure Boot مربوط میشود و میتوان با غیرفعال کردن این ویژگی امنیتی مفید، مشکلات را پشت سر گذاشت.
در حقیقت اگر کدهایی که برای نصب کردن سیستم عامل دوم اجرا میشود، توسط بایوس مادربورد یا لپتاپ به عنوان دستورات امن و معتبر تشخیص داده نشود، حتی نمیتوان سیستم عامل دوم را نصب کرد! بنابراین ممکن است نصب کردن لینوکس Kali و یا اندروید سازگار با x86 و TAILS که هر سه سیستم عامل معتبر و معروفی هستند، غیرممکن باشد.
در این مقاله با قابلیت Secure Boot توسط UEFI آشنا میشویم و نحوهی غیرفعال کردن آن برای نصب کردن سیستم عامل دوم را بررسی میکنیم. با سیارهی آیتی همراه شوید.