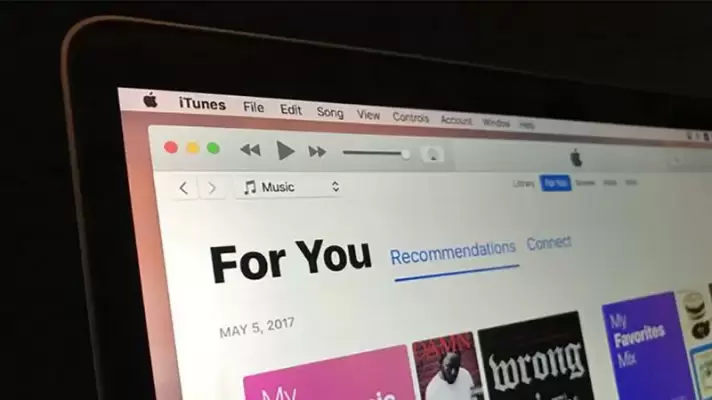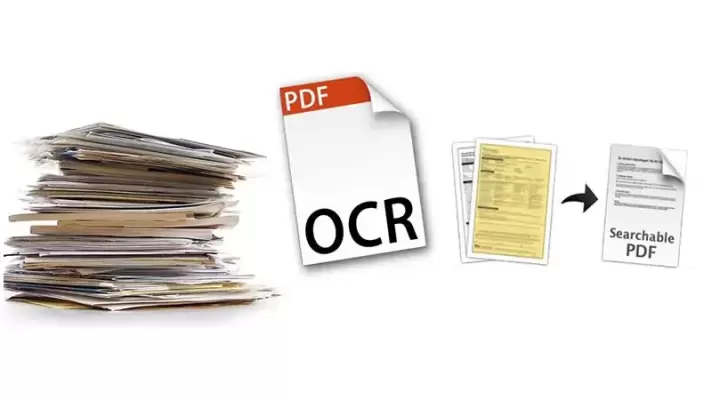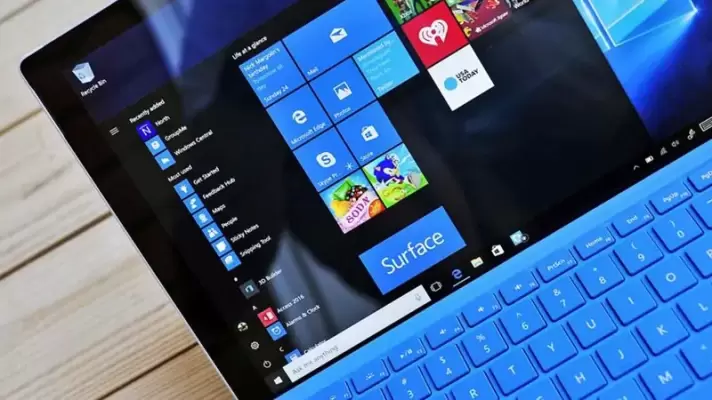کاربران نیمهحرفهای ویندوز در مورد Registryبسیار شنیدهاند. در ویندوز میتوان از رجیستری ادیتور برای ویرایش کلیدهای رجیستری استفاده کرد و تنظیمات و قابلیتهای خاص را تغییر داد یا فعال و غیرفعال کرد. با استفاده از رجیستری ادیتور میتوان مشکلات اساسی یک سیستم ویندوزی را برطرف کرد! لذا Registry بخش بسیار مهمی از سیستم عامل ویندوز است. میتوان رجیستری ویندوز را به صورت دستی ذخیره و بازیابی کرد و مشکلات بسیار متنوع را به راحتی حل کرد.
رجیستری ویندوز چیست؟ چه توانمندیهایی دارد و چقدر مهم است؟ در ادامه به این سوالات مهم که هر کاربر نیمهحرفهای یا حرفهای ویندوز میبایست به آن پاسخ دهد، میپردازیم.