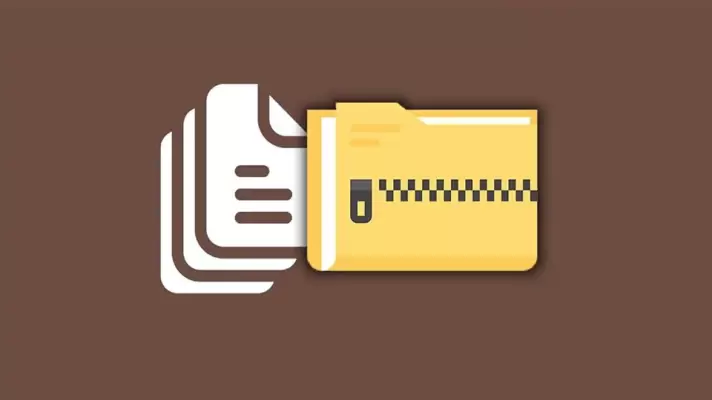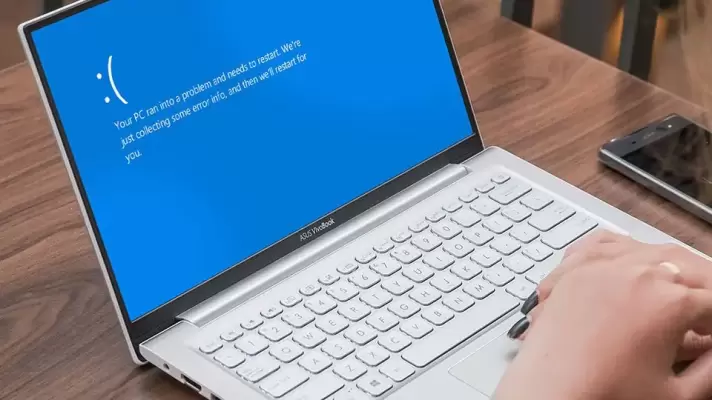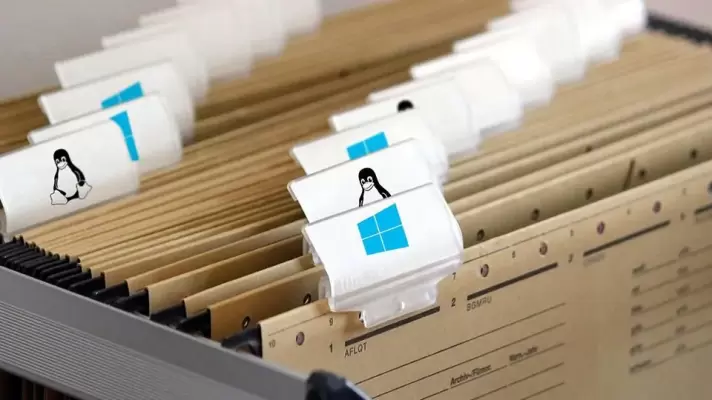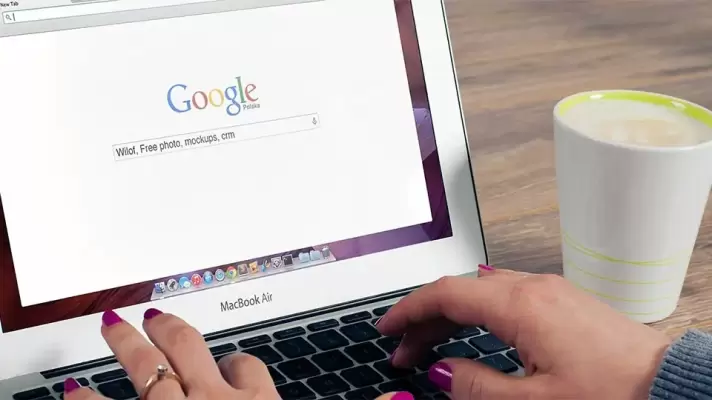رجیستری ویندوز در حقیقت یک بانک اطلاعاتی است که سیستم عامل ویندوز و همینطور بسیاری از برنامههای نصب شده، تنظیمات و پیکربندیشان را در این دیتابیس ذخیره میکنند. مایکروسافت برای ویرایش کردن رجیستری ابزاری به اسم Registry Editor را در نسخههای مختلف ویندوز پیشبینی کرده که به ویژه کاربران حرفهای بسیار از آن استفاده میکنند.
در ادامه به قابلیتهای رجیستری ویندوز و تغییراتی که با آن ویرایش آن میتوان ایجاد کرد میپردازیم. با ما باشید.