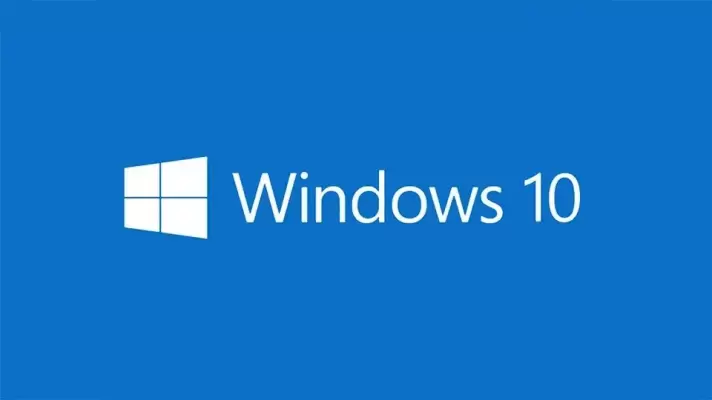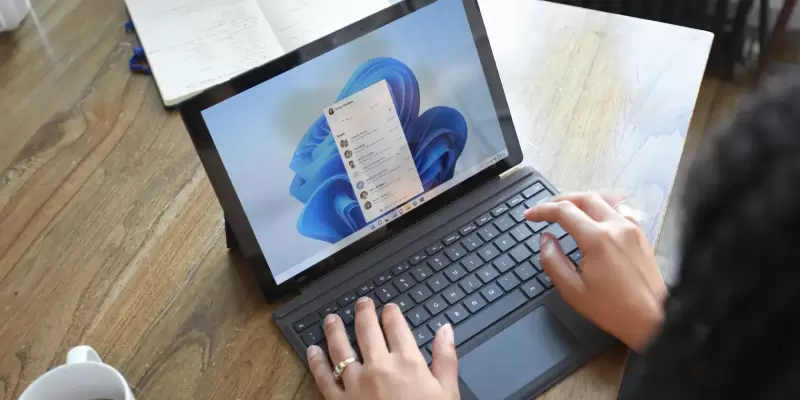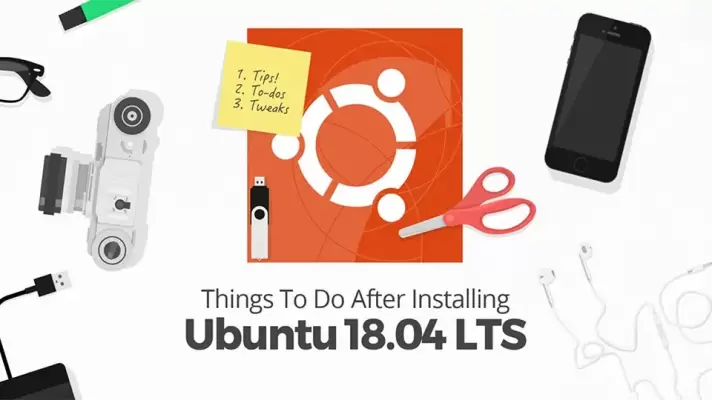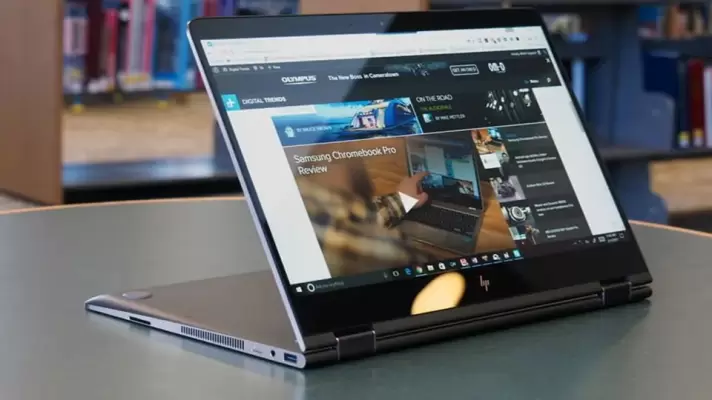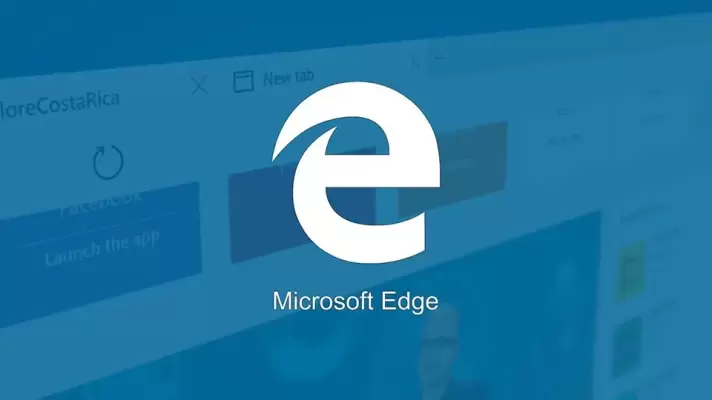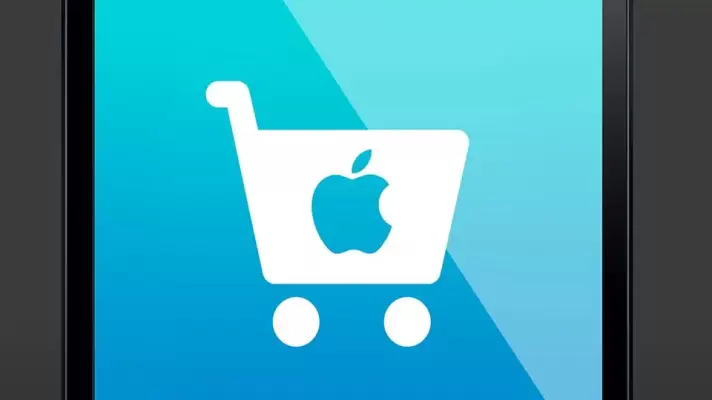در صفحهی TaskView ویندوز ۱۰ که با بروزرسانی به نسخهی ۱۸۰۳، تایملاین نیز به آن اضافه شده، میتوان رویدادهای اخیر و نرمافزارهایی که اخیراً اجرا شده را مشاهده کرد ولیکن ممکن است Timeline به دلایل مختلف کار نکند! به عنوان مثال ممکن است تایملاین فعالیتهای اخیر شما در کامپیوترهای مختلف را نمایش ندهد و اصولاً ثبت نکند.
در این مقاله به دنبال راه حلهایی برای مشکل کار نکردن تایملاین در ویندوز ۱۰ هستیم. اگر پس از گذشت ۲۴ ساعت، همچنان تایملاین ویندوز ۱۰ شما خالی و خلوت است، راهکارهایی که در ادامه معرفی میکنیم را امتحان کنید.