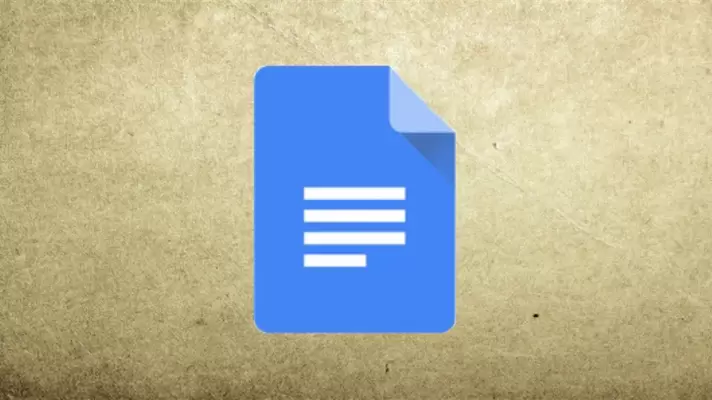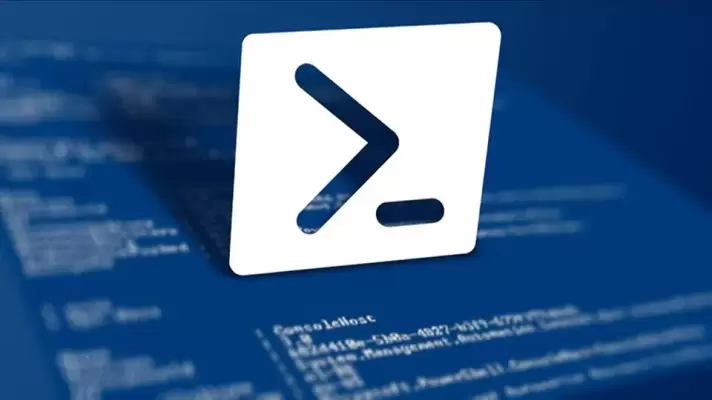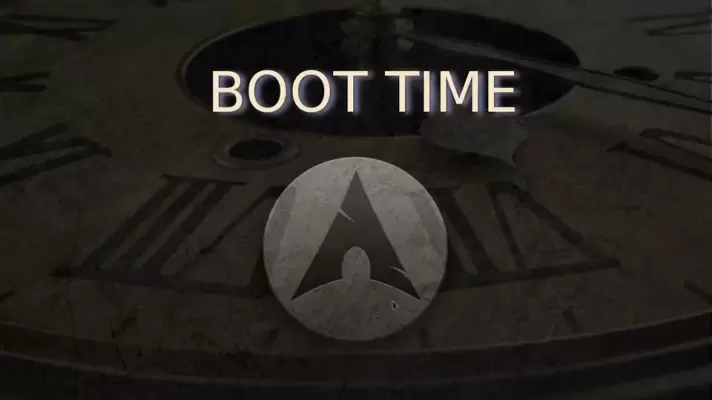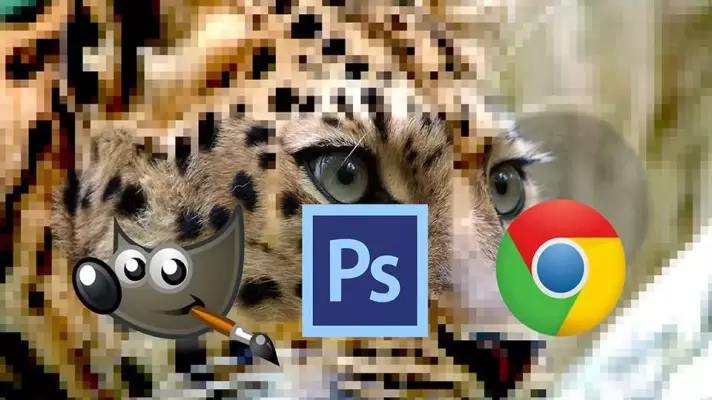یکی از ویژگیهای Google Docs این است که میتوانید به صورت چند نفره روی یک فایل داکیومنت کار کنید و برای کار گروهی، قابلیت ایجاد پیشنهاد ویرایش یا Suggest an Edit در آن پیشبینی شده است. میتوانید به جای Edit یا ویرایش فایل، حالت پیشنهاد را فعال کنید و جملات پیشنهادی خود را بنویسید و حتی جملاتی را حذف کنید. شخصی که مسئول اصلی ویرایش فایل است، پس از بررسی، میتواند تغییرات را اعمال کرده یا حذف کند.
در ادامه با قابلیت پیشنهاد تغییر و ویرایش در سرویس گوگل داکس آشنا میشویم. با ما باشید.