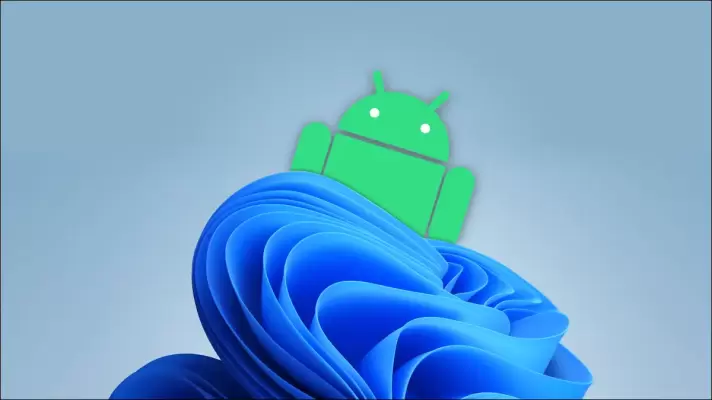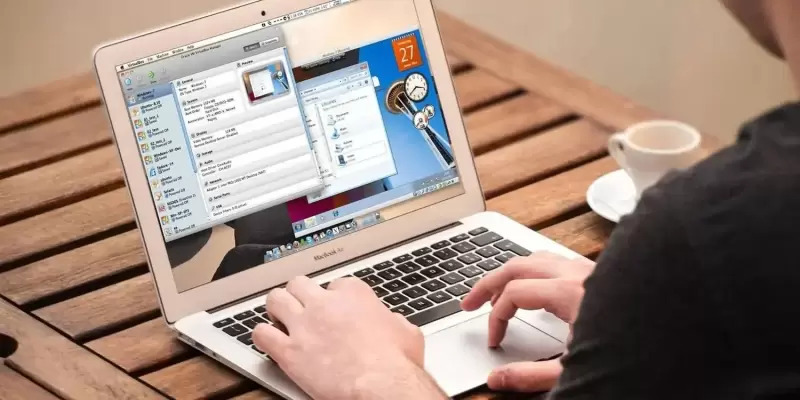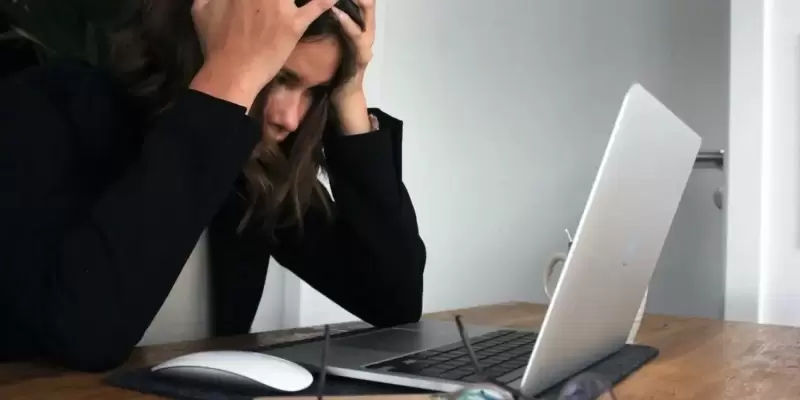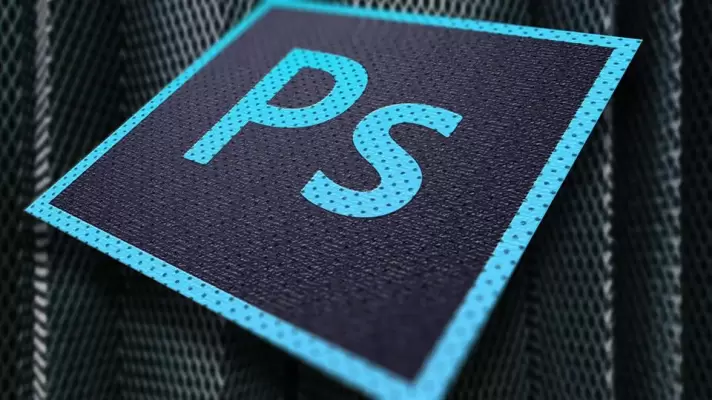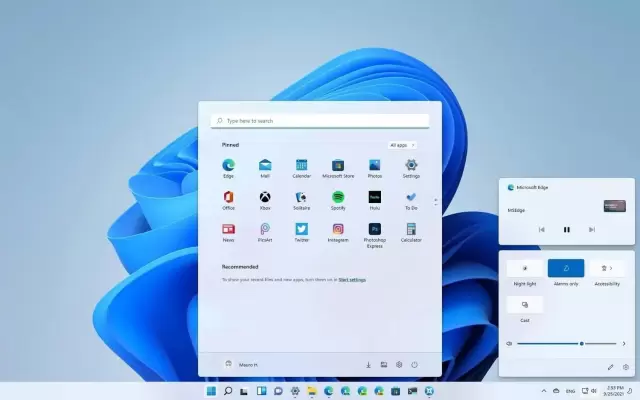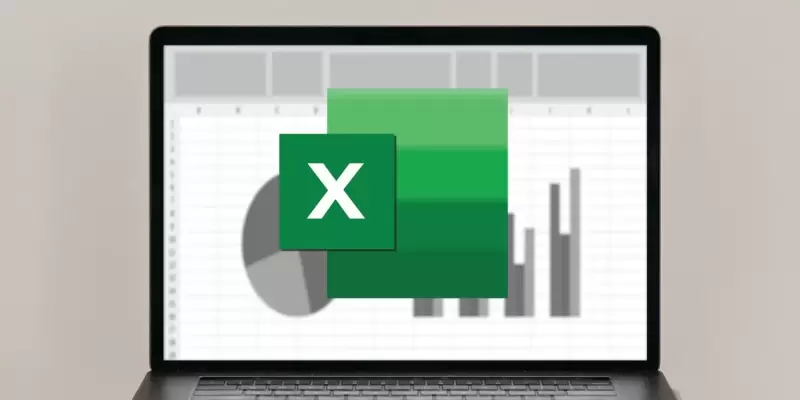یکی از مشکلاتی که شاید حین استفاده از Word برایتان اتفاق افتاده این است که با اضافه کردن متن در صفحه، جای عکس در صفحات بعدی تغییر میکند. البته این یک اشکال نرمافزار در ورد نیست و کاملاً طبیعی است اما اگر بخواهیم جای عکس در صفحهی موردنظر تغییر نکند و ثابت بماند، چه باید کرد؟ آیا راهکار و ترفندی وجود دارد؟
خوشبختانه چند ترفند ساده برای حل کردن این مشکل و در واقع ثابت کردن عکس در یک صفحهی خاص وجود دارد که در ادامهی مطلب بررسی میکنیم.