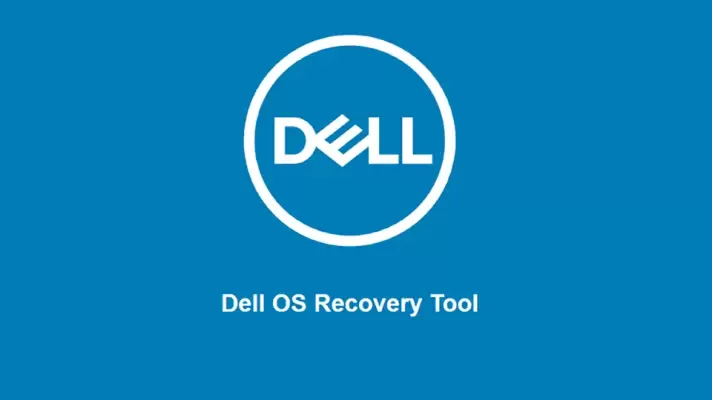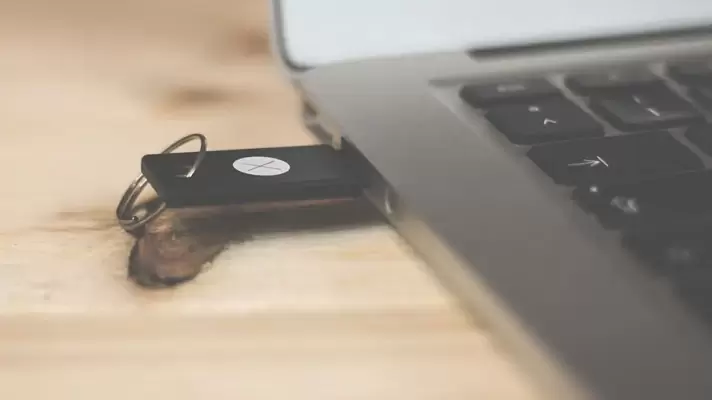معمولاً بروزرسانی موجب رفع اشکالات سیستم عامل و نرمافزارها میشود اما ممکن است با آپدیت کردن سیستم عاملی مثل ویندوز ۱۰، مشکل جدیدی به وجود بیاید. در این صورت میتوانید آپدیتها را آناینستال کنید و منتظر انتشار آپدیتهای بعدی باشید و سپس سیستم را آپدیت کنید. در صورت بوت نشدن ویندوز ۱۰ پس از آپدیت، میتوان از دیسک نصب ویندوز ۱۰ یا دیسک تعمیر ویندوز ۱۰ برای حذف کردن بروزرسانیها استفاده کرد.
در این مقاله به روش استفاده از دیسک تعمیر یا دیسک نصب ویندوز برای حذف کردن آپدیتهای کوچک و اصلی میپردازیم.