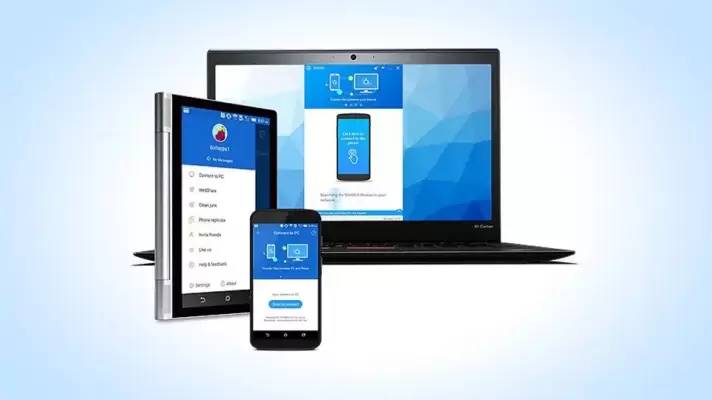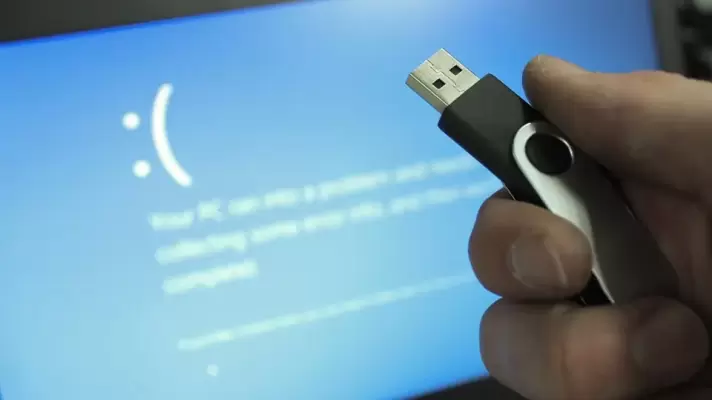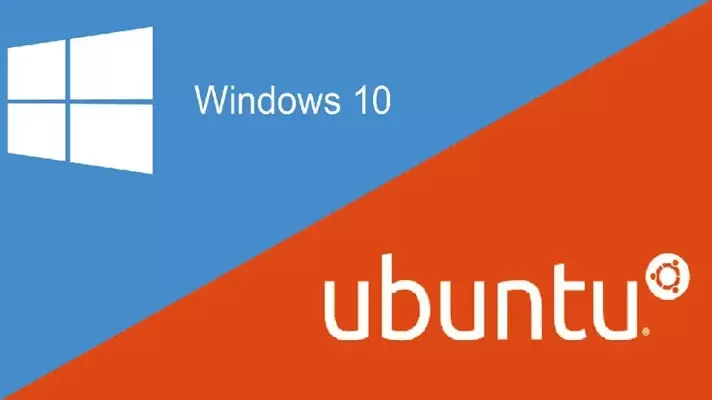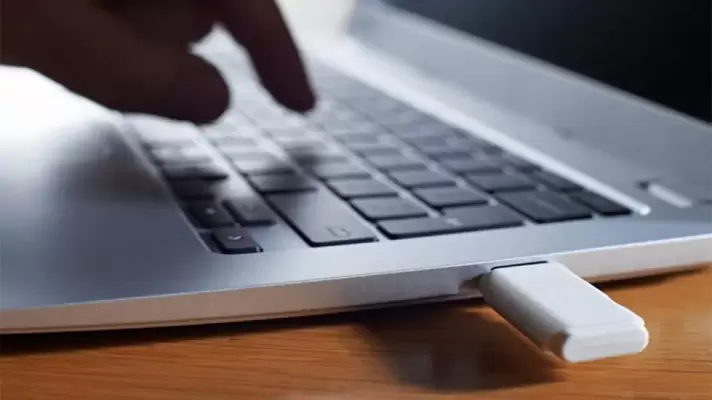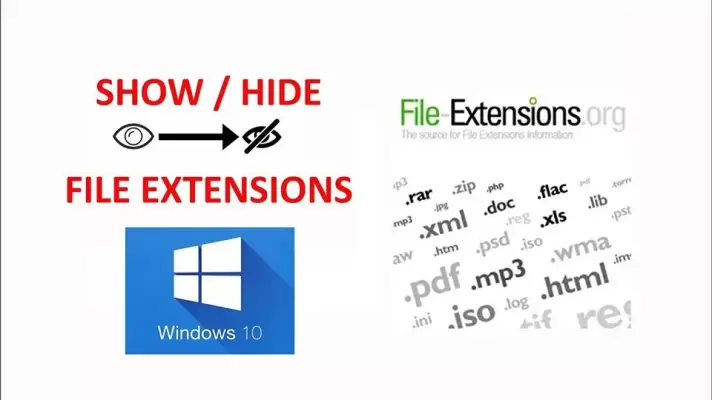نصب کردن ویندوز از روی فلشدرایو USB و حتی هارد اکسترنال، با توجه به سرعت بالاتری که این وسایل نسبت به سرعت خواندن داده از روی DVD دارند و همینطور سادهتر بودن جابجا کردن فلشدرایو USB، کاملاً متداول شده است. با خرید یک فلشدرایو ارزانقیمت ۸ گیگابایتی و بوتابل کردن آن، میتوان ویندوزهای مختلف را روی کامپیوتر نصب کرد.
در این مقالهی آموزشی میخواهیم به روش بوتابل کردن فلش برای نصب ویندوز و همینطور مراحل نصب ویندوز ۱۰ بپردازیم. سیارهی آیتی را همراهی کنید.