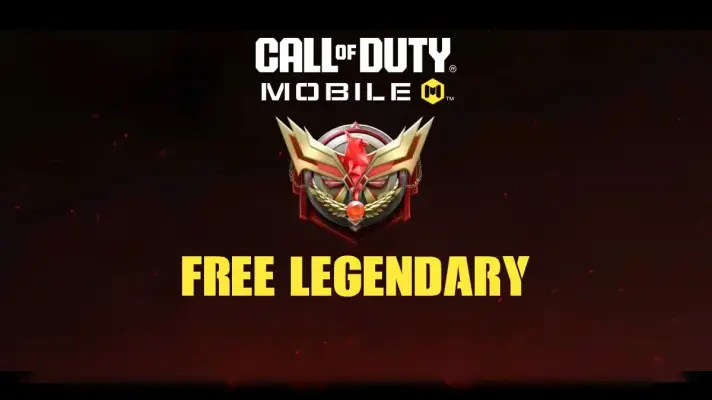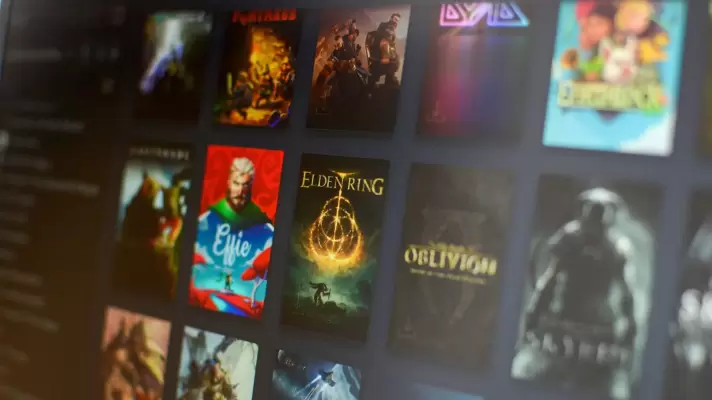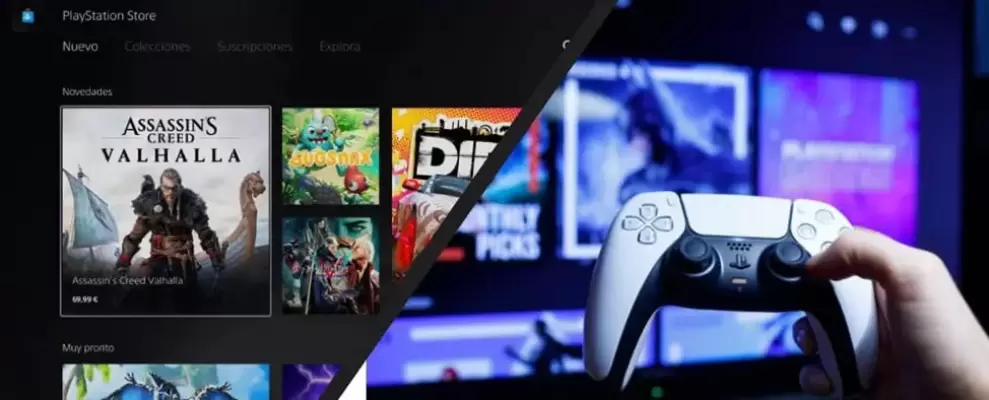با هر بار شارژ کردن باتری دسته پلی استیشن 5 میتوان چند ساعتی از آن استفاده کرد. حداکثر عمر باتری پلی استیشن طبق اعلام سونی 12 ساعت است. اما اگر برخی نکات ساده را رعایت نکنید، عمر باتری گیمپد سونی کمتر میشود و باید زودتر کابل شارژ را به آن متصل کنید. در واقع استفاده صحیح نه تنها عمر باتری دسته بازی را بیشتر میکند بلکه موجب افزایش طول عمر دسته ps5 میشود.
موضوع این مقاله آموزشی اینتوتک، استفاده صحیح از دسته بازی سونی پلی استیشن 5 است تا دیرتر به خرید باتری دسته ps5 نیاز پیدا کنید. با اینتوتک در ادامه مطلب همراه شوید.