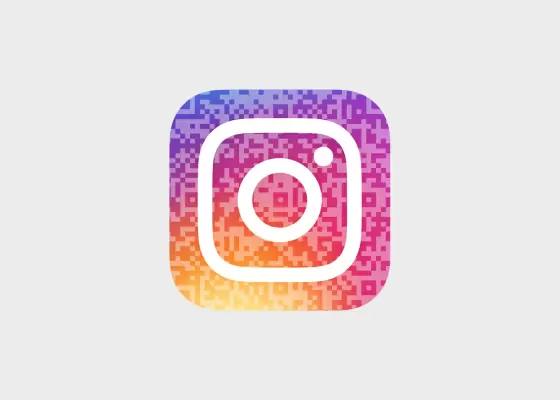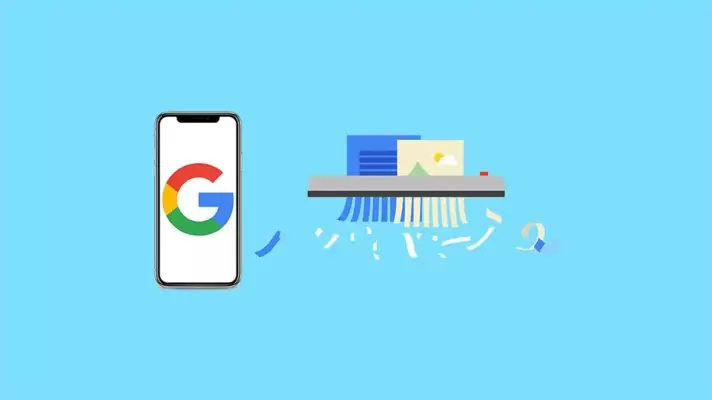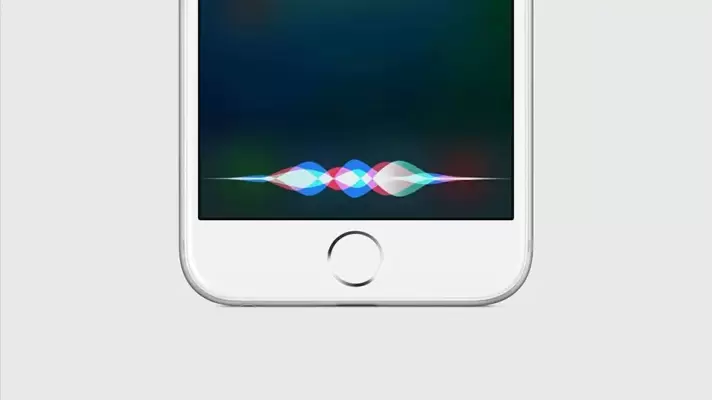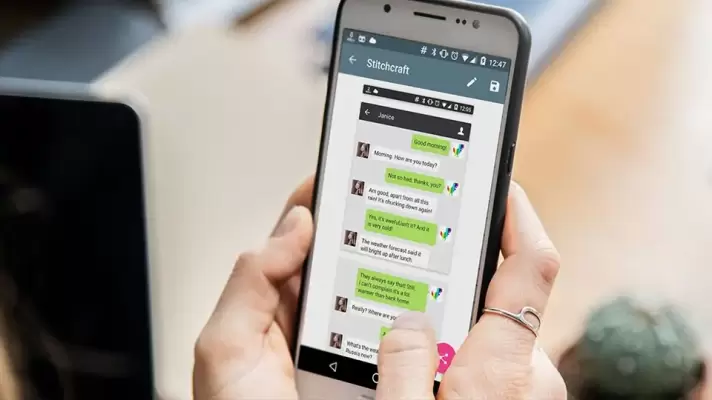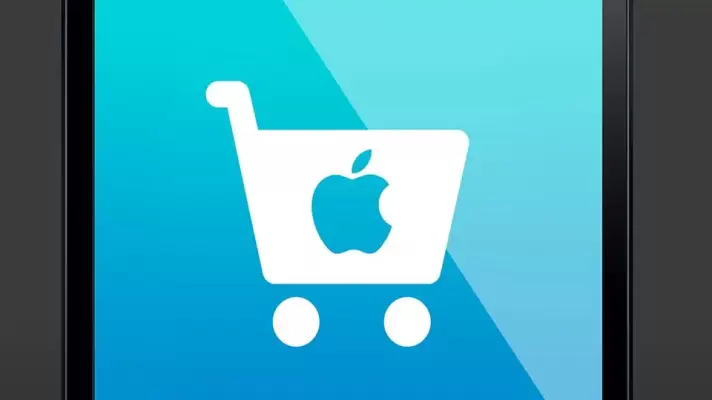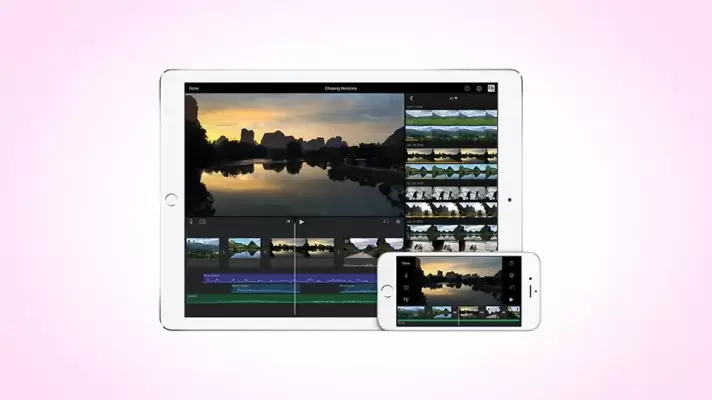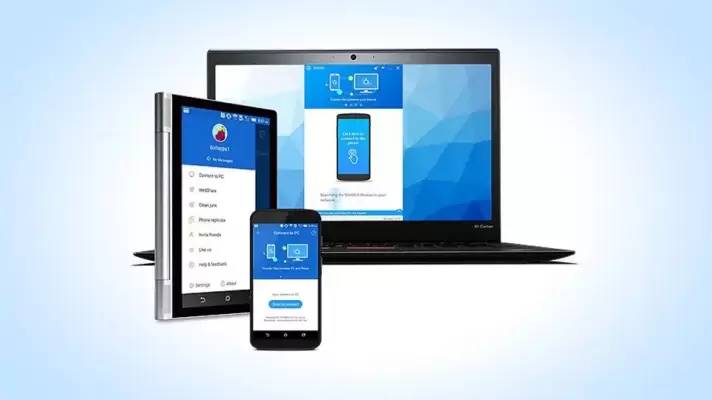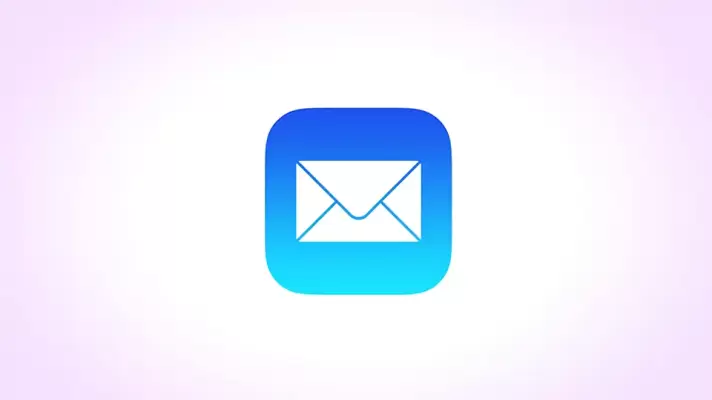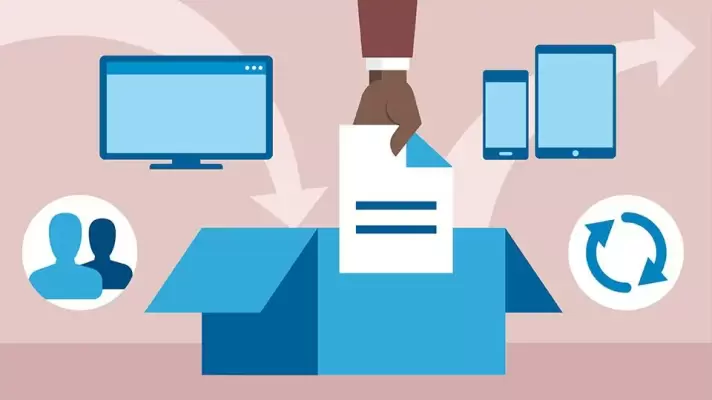استفاده از تبلتهای امروزی به صورت لپتاپ کم و بیش امکانپذیر است و در واقع سیستم عاملهای محبوب ویندوز ۱۰، اندروید و iOS که در تبلتها استفاده میشود، برای کاربری به صورت تبلت و همینطور لپتاپ بهینه شده است. ژستهای حرکتی چندانگشتی در حالت تبلتی مفید و امور را ساده میکند و در حالت لپتاپی که کیبورد به تبلت متصل شده نیز شورتکاتهای کیبورد قابل استفاده است.
کاربرانی که تبلت iPad Pro اپل را به همراه کیبورد آن خریداری کردهاند، میتوانند برای سرعت عمل بیشتر، از شورتکاتهای کیبورد استفاده کنند. در ادامه به ۲۰ مورد از مهمترین و کاربردیترین شورتکاتها میپردازیم.