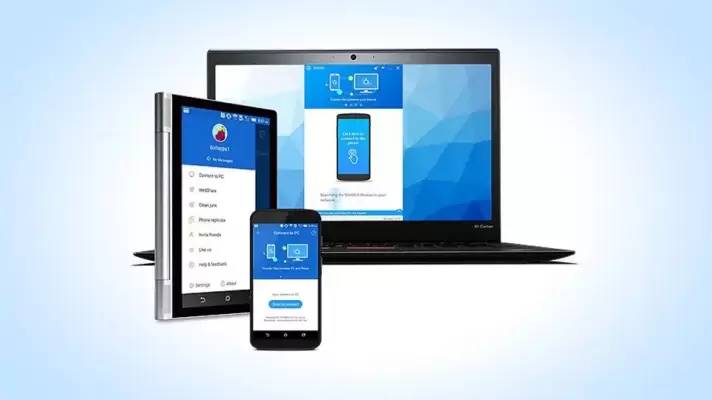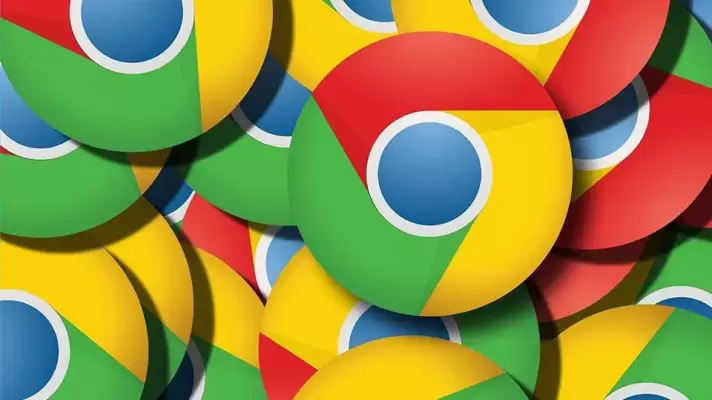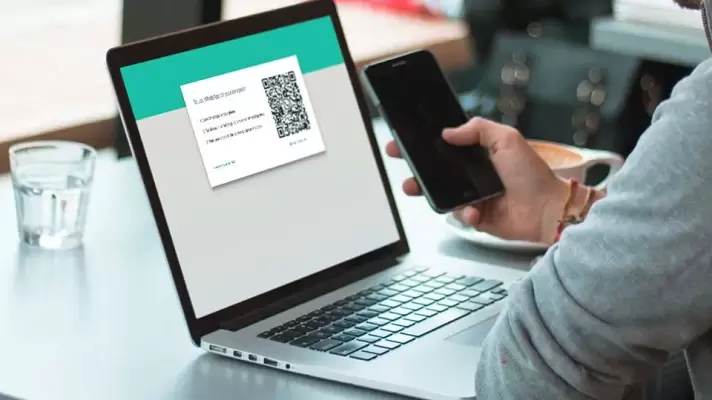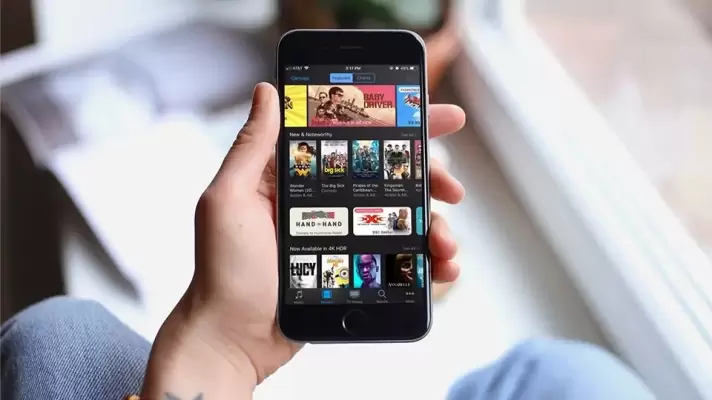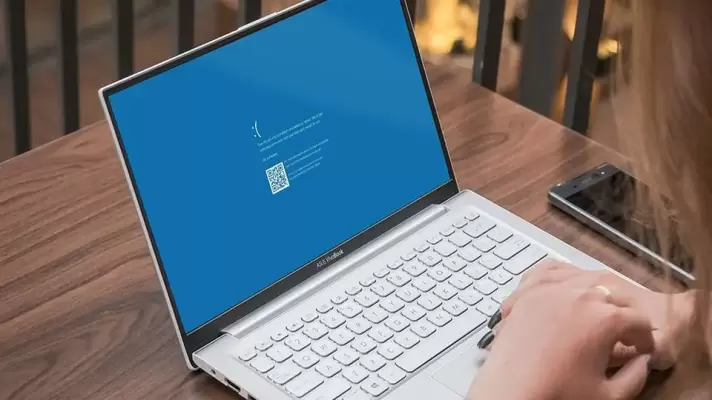یکی از پردازشهایی که در ویندوز ۱۰ ممکن است مقدار زیادی از حافظهی RAM و همینطور توان پردازشی CPU را به خود اختصاص دهد و سرعت سیستم را کاهش دهد، Windows shell experience host است. در مواقعی که سرعت ویندوز به شدت کم میشود، میتوانید از Task Manager استفاده کنید و بررسی کنید که کدام پردازش بخش زیادی از منابع پردازشی را اشغال کرده است. پردازش یا سرویس Windows shell experience host ممکن است یکی از این موارد باشد.
در ادامه با پردازش Windows shell experience host بیشتر آشنا میشویم و روشهای برطرف کردن مشکلات که توسط این پردازش ایجاد میشود را بررسی میکنیم. با سیارهی آیتی همراه شوید تا یکی دیگر از پردازشهای پسزمینه در ویندوز را بشناسیم.