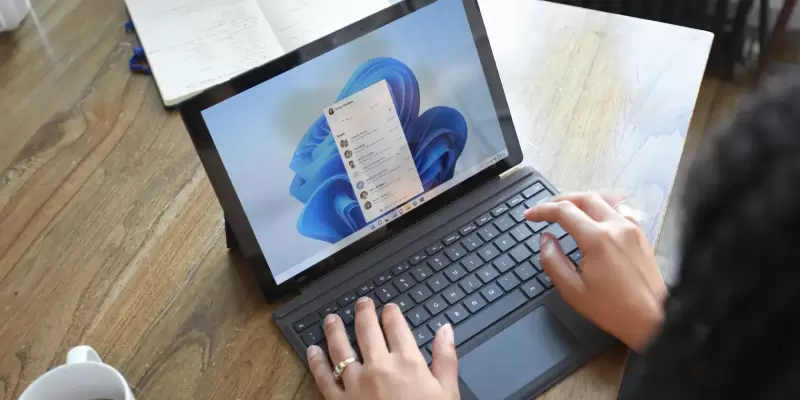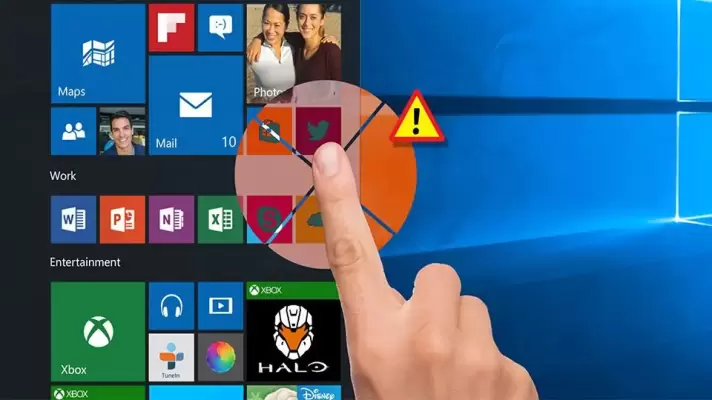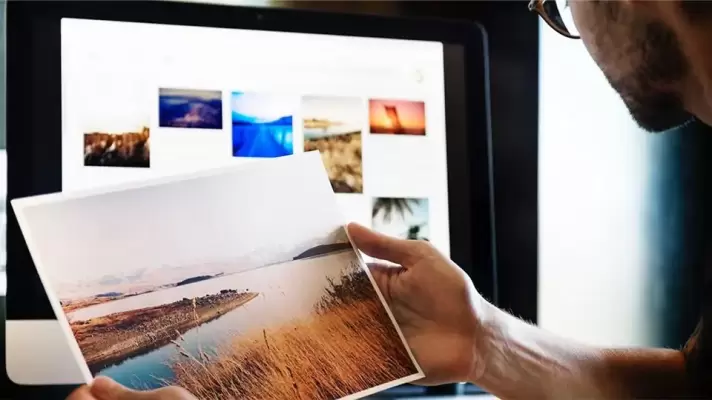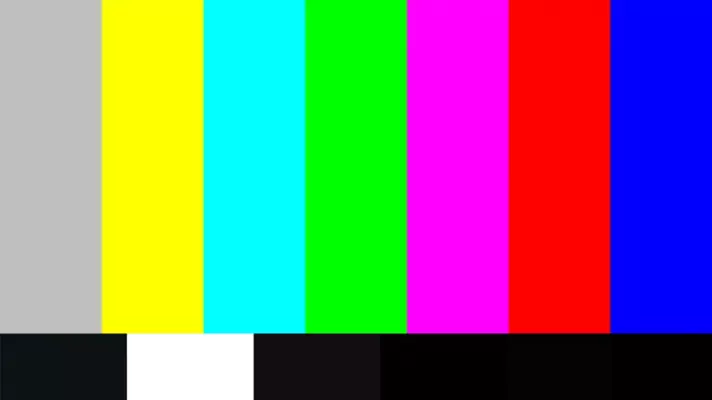یکی از مشکلات ویندوز ۱۰ که برای برخی کاربران ویژگی مثبتی محسوب میشود این است که پس از Restart کردن، برخی اپلیکیشنهای باز مثل زمان قبل از ریاستارت، اجرا میشوند و حتی فایلها و صفحات وبی که باز بوده، مثل قبل باز میشود. این ویژگی در نسخههای جدیدتر ویندوز ۱۰ به صورت کاملتری پیادهسازی شده است. نکتهی دیگر این است که اپلیکیشن مدیریت فایل که File Explorer نام دارد، فولدرهایی که قبلاً باز بوده را مثل زمان قبل از ریاستارت باز میکند.
قبلاً به روشهایی برای توقف باز کردن خودکار برنامهها پس از ریاستارت اشاره کردیم. در این مقاله نیز روش جدیدتری که در نسخهی اخیر ویندوز ۱۰ قابل استفاده است را بررسی میکنیم. با ما باشید.