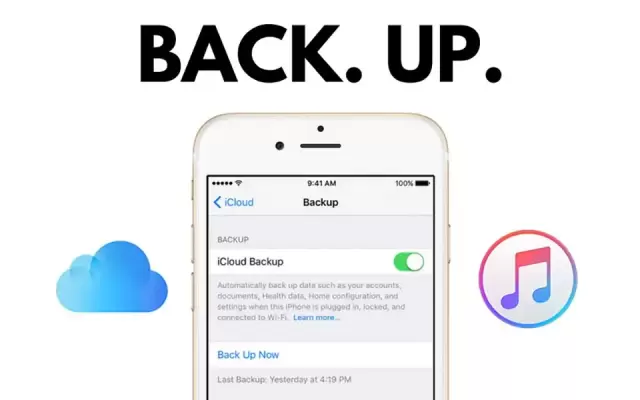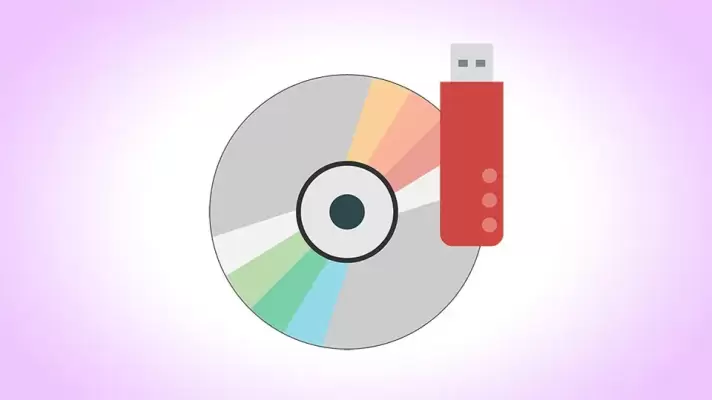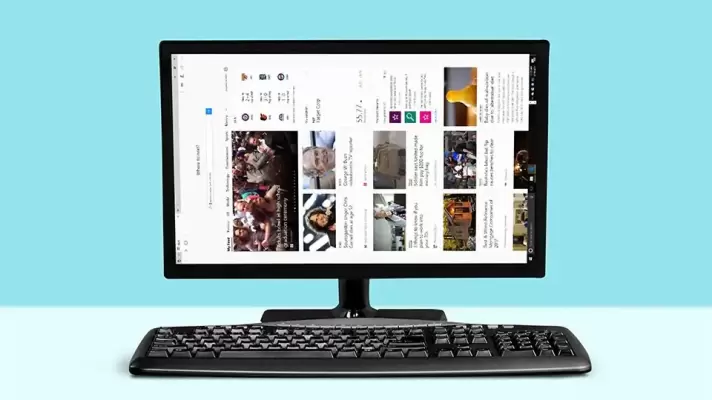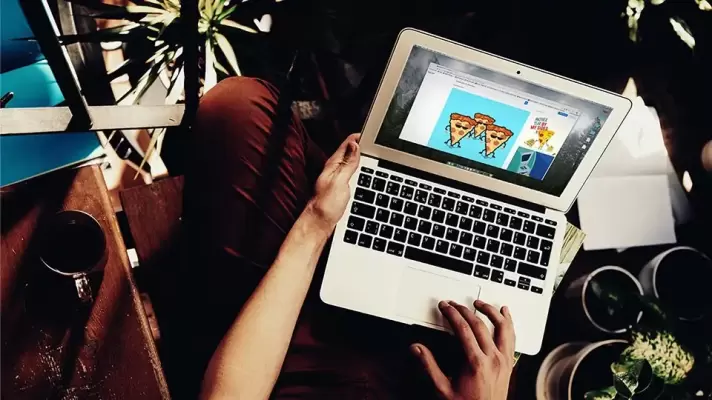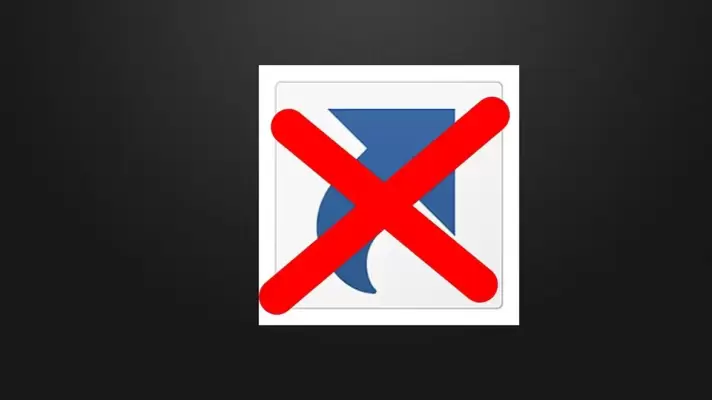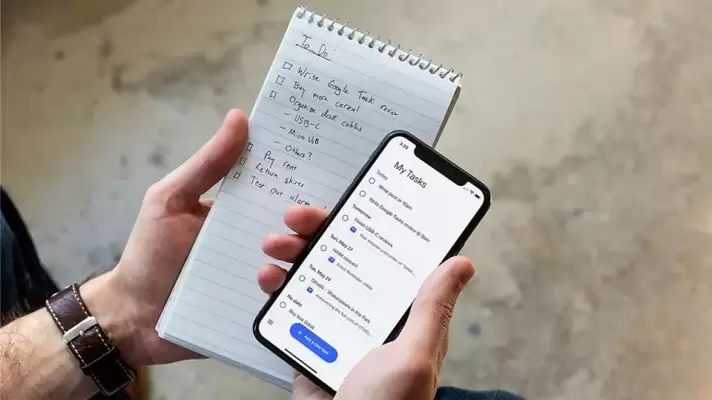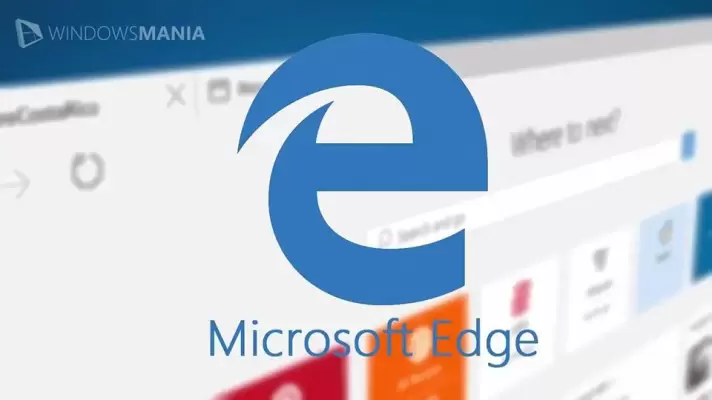یکی از مهمترین و کاربردیترین ابزارهای اصلی ویندوز، Device Manager است. دیوایس منیجر امکان مشاهده کردن سختافزارهای اصلی و جانبی و برخی نرمافزارهای امنیتی و همینطور وسایل متصل به کامپیوتر ویندوزی را فراهم میکند. به علاوه در Device Manager امکاناتی برای آپدیت کردن درایورها و همینطور Uninstall کردن و بازگشت به نسخههای قبلی وجود دارد.
برای دسترسی به دیوایس منیجر در ویندوز، چند روش وجود دارد. در ادامه به روشهای مختلف اجرا کردن Device Manager در ویندوز ۱۰ میپردازیم.