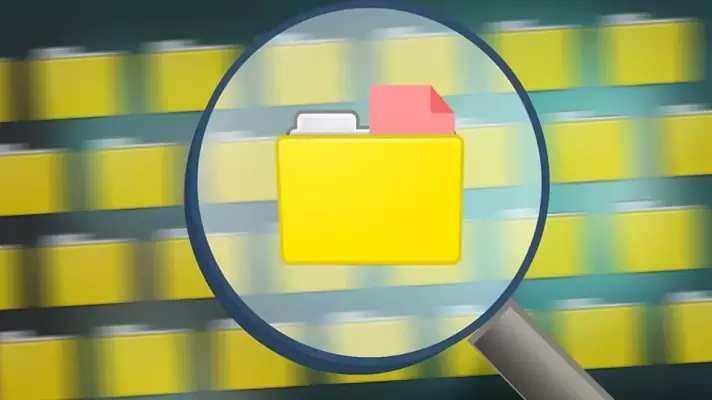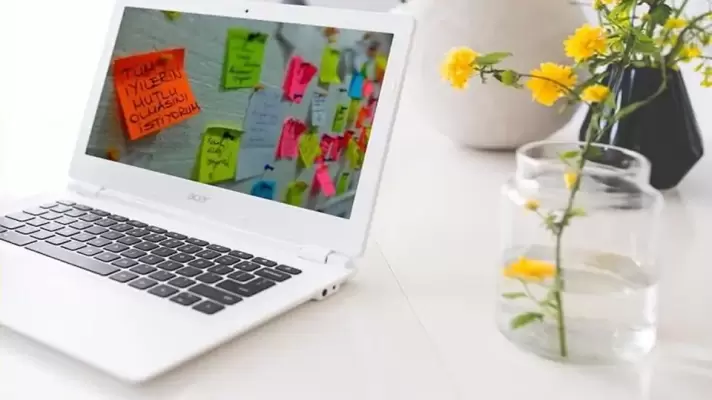در سیستم عامل ویندوز زمانی که فایلی را Delete میکنید، به صورت پیشفرض به Recycle Bin منتقل میشود. سطل زباله یا ریسایکل بین بخشی از حافظهی هارددیسک و هر پارتیشن را به خود اختصاص داده است و زمانی که کاملاً پر باشد، ممکن است ۵ درصد از حجم درایو C یا پارتیشنهای دیگر را پر کند.
در ویندوز میتوانید ظرفیت Recycle bin را کاهش دهید تا مشکلات ناشی از پر شدن آن برطرف شود. در ادامه به روش کار میپردازیم. با ما باشید.