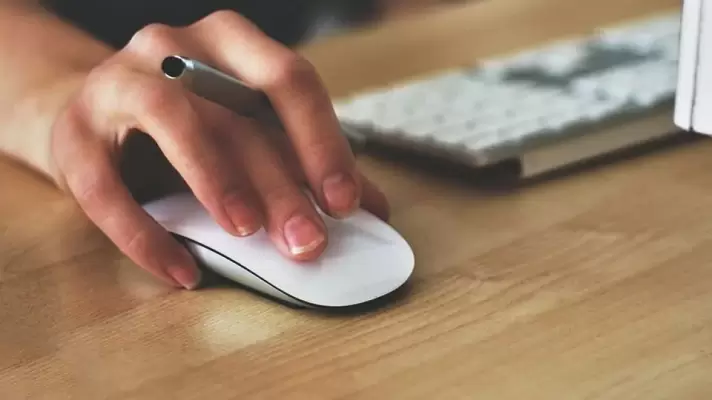غیرفعال کردن بوت امن یا Secure Boot برای بوت کردن برخی CDها و درایوهای USB ضروری است. به عنوان مثال اگر بخواهید دیسک نصب توزیعی از لینوکس را بوت کرده و نصب کنید، معمولاً غیرفعال کردن Secure Boot ضروری است. اگر حالت بوت امن فعال باشد، ممکن است حین بوت کردن وسایل USB خاص با ارور Security Boot Fail روبرو شوید. اما جای نگرانی نیست چرا که غیرفعال کردن بوت امن بسیار ساده است و میتوانید پس از پایان استفاده، آن را مجدداً فعال نمایید.
در ادامه به نحوه غیرفعال کردن بوت امن و فعال کردن مجدد آن در سیستمهای ویندوزی میپردازیم.