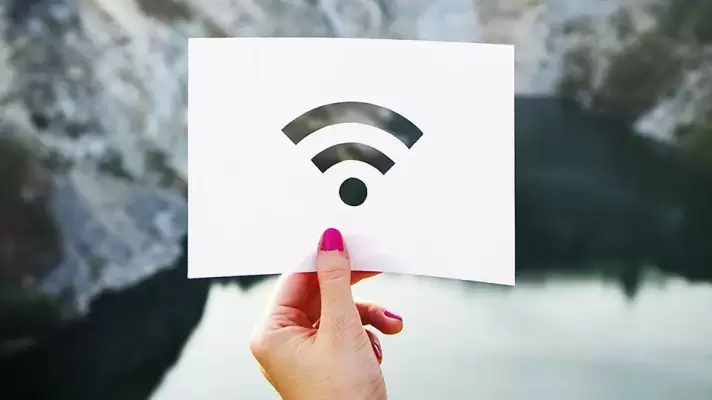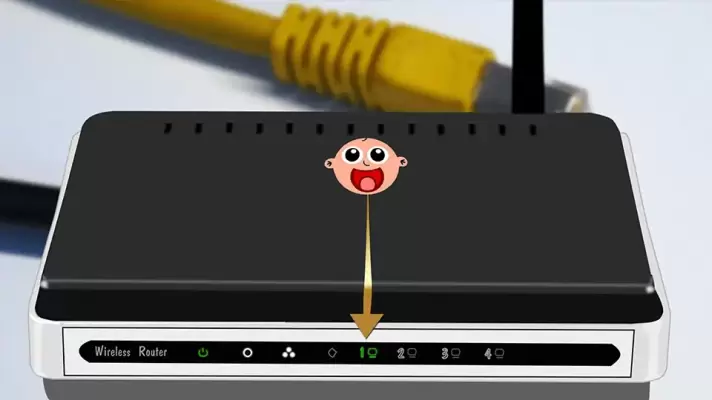اگر برای لپتاپ قدیمی خویش که باتری آن شارژ نگه نمیدارد، باتری جدید تهیه کردهاید اما به محض جدا کردن سوکت آداپتور از لپتاپ، دستگاه خاموش میشود، لزوماً باتری خریداری شده خراب نیست بلکه ممکن است مشکل نرمافزاری باشد. باتریها در گذر زمان فرسوده میشوند و همینطور از حالت کالیبره خارج میشوند. بنابراین تعویض باتری و کالیبره کردن باتری پس از مدتی ضروری است اما در کنار این موارد، میبایست تنظیمات مصرف برق و مصرف باتری را چک کنید.
در ادامه به چند ترفند ساده برای رفع کردن مشکلات باتری و خاموشی ناگهانی لپتاپهایی با سیستم عامل ویندوز ۱۰ میپردازیم.